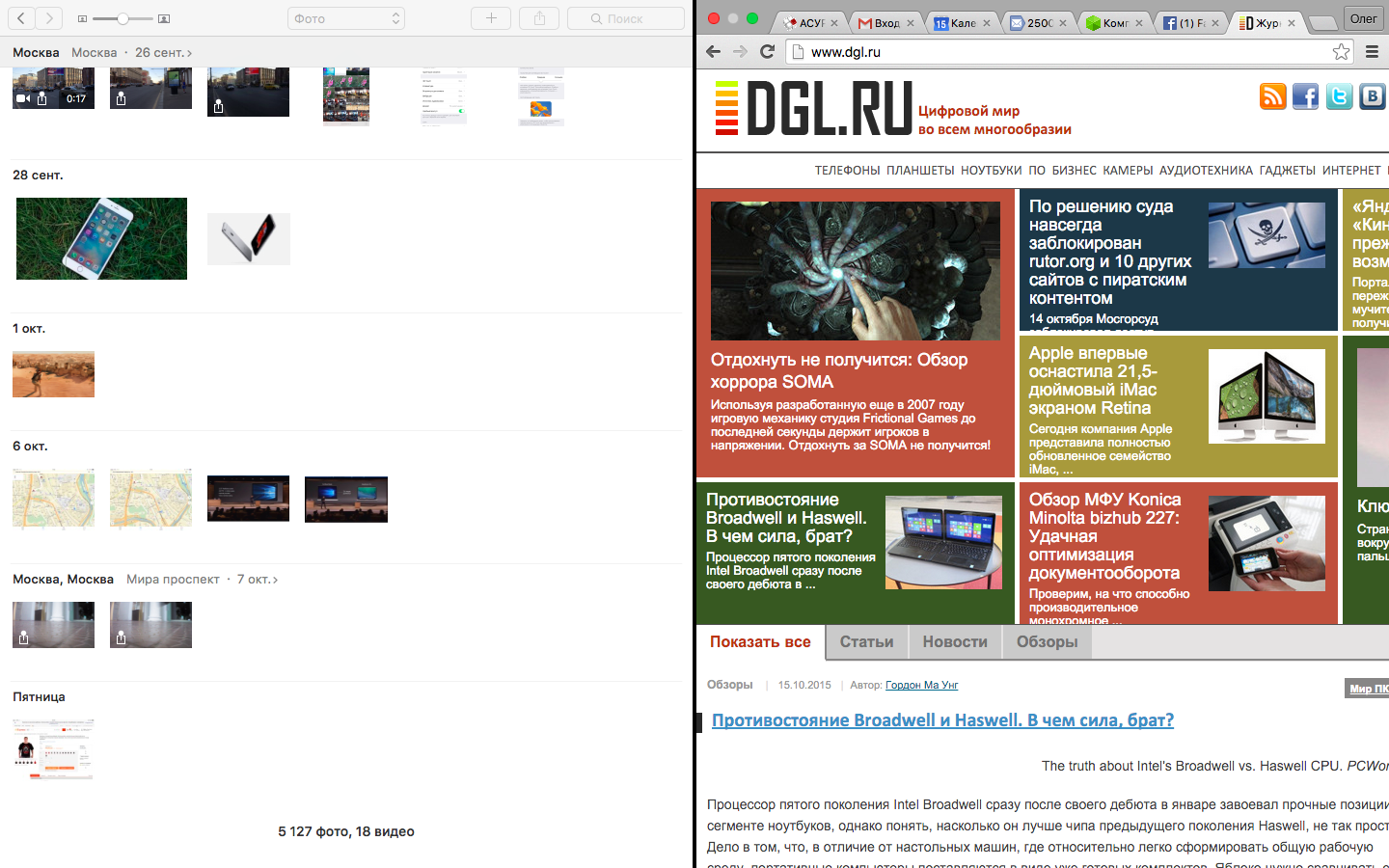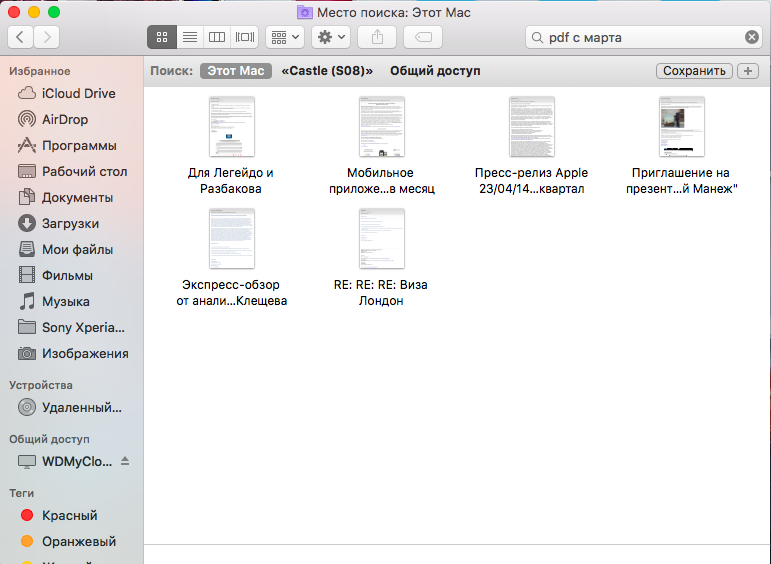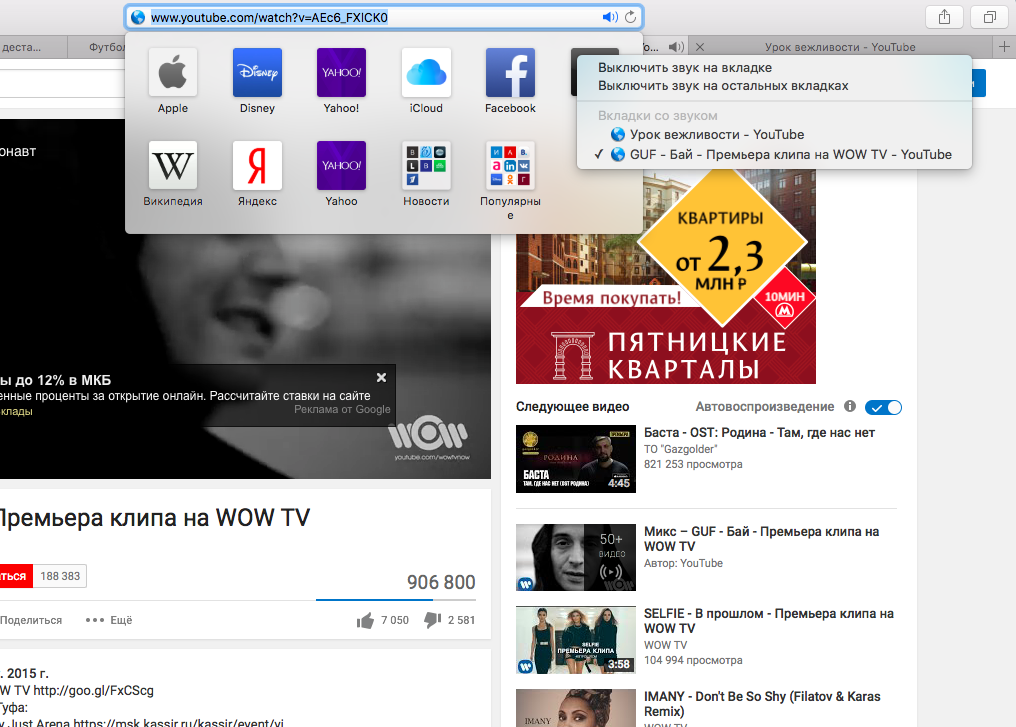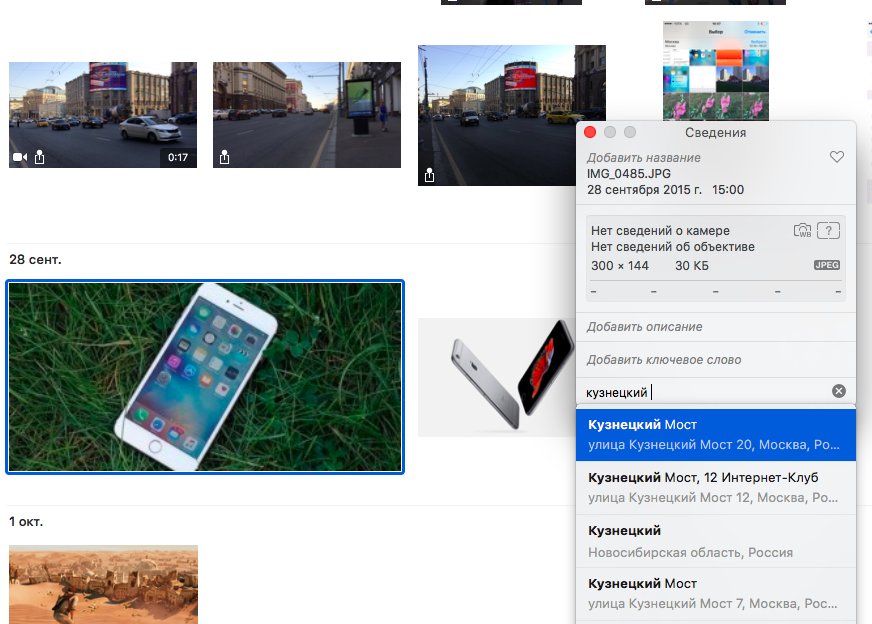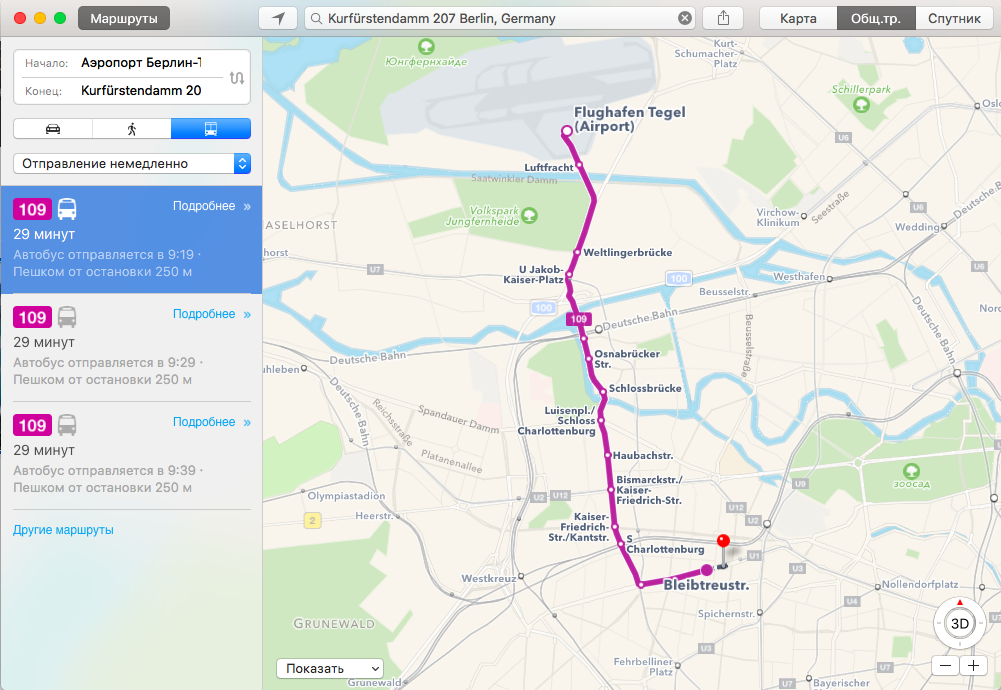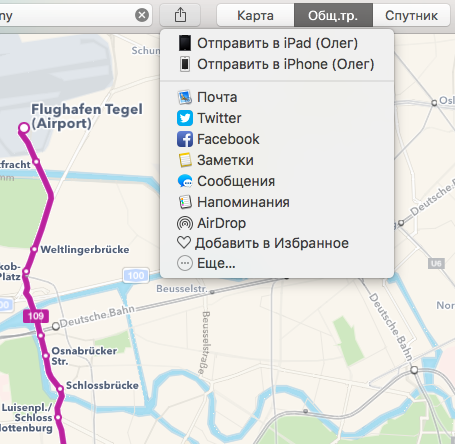Обзоры
Среди улучшений системы безопасности El Capitan следует отметить функцию System Integrity Protection, которая блокирует попытки зловредной программы получить управление над Mac, маскируясь под пользователя с правами системного администратора. Конечно, это неплохо, но все дело в том, что некоторые приложения, в том числе Default Folder X и SuperDuper, в процессе своей работы делают то же самое. Естественно, в случае острой необходимости функцию System Integrity Protection можно и отключить, однако похоже, что большинство приложений вполне нормально функционируют и в те моменты, когда она находится во включенном состоянии. (Правда, некоторые из них все же придется сначала обновить.) Подводя итог, должен заметить, что в отношении стабильности El Capitan никаких вопросов у меня не возникло. Однако предварительно имеет смысл сделать резервную копию системы и проверить обновленную версию на совместимость с наиболее важными для вас приложениями. Улучшение Mission Control Все мы используем компьютеры Mac по-разному. Один и тот же человек будет воспринимать гигантский iMac с дисплеем Retina 5K совсем не так, как 11-дюймовый MacBook Air. (Об этом я могу судить по собственному опыту.) Интуиция подсказывает мне, что некоторые пользователи (пусть их и немного) для упорядочения своих окон и рабочих пространств привыкли обращаться к средствам Mission Control (а еще раньше — к Exposé). Довольно часто они открывают приложения в полноэкранном режиме. Если вы относитесь к числу таких людей и постоянно стремитесь улучшить свое рабочее пространство, у меня для вас есть хорошая новость: El Capitan предлагает для Mission Control и полноэкранного режима ряд усовершенствований. Наиболее заметным из них станет новая функция Split View, напоминающая аналогичную функцию для iPad в iOS 9. Но, в отличие от iPad, у пользователей Mac всегда имеется возможность разместить два окна рядом друг с другом. Тем не менее Split View действительно привносит в режим полноэкранного просмотра дополнительное измерение. Теперь вы можете не только растянуть приложение на весь экран, но и разделить экранное пространство между двумя приложениями, одно из которых будет находиться с левой стороны, а другое — с правой. Функция Split View позволяет разместить два приложения рядом друг с другом Довольно интересный вызов функции Split View сделан очень грамотно. Удерживая кнопку мыши в нажатом положении на зеленой кнопке максимизации в строке заголовка окна, вы увидите перед собой запрос, предлагающий разместить окно в левой или в правой части экрана. После этого Mission Control активизирует другую сторону экрана, позволяя выбрать любое из открытых в данный момент окон. Все делается очень быстро, удобно и эффективно. Впрочем, переход от полноэкранного режима к режиму разделения экрана не обошелся и без недоработок в интерфейсе. Я заметил, что, в зависимости от представления приложений в полноэкранном режиме, иногда трудно понять, какое из них в настоящий момент является активным. А это, в свою очередь, влечет за собой нежелательные последствия. Попытавшись, к примеру, раскрыть окно с файлом PDF на весь экран и раздвинув на трекпаде большой и указательный пальцы, я столкнулся с тем, что это не работает, потому что предварительно нужно было щелкнуть на окне и перевести его в активное состояние. Поскольку функция Split View представляет собой лишь модифицированную версию старого полноэкранного режима, приложения в полноэкранном режиме будут считать, что их окно единственное (даже если это не так), до тех пор, пока разработчики не адаптируют их к особенностям El Capitan. Думаю, что функция Split View, как и полноэкранный режим, может понадобиться лишь пользователям портативных компьютеров (причем самых маленьких). Если у вас имеется большой монитор, то полноэкранный режим избыточен, поскольку лишь очень немногие приложения проектируются таким образом, чтобы занимать все экранное пространство. (Есть, разумеется, и исключения — когда я редактирую аудио в среде Logic Pro X, на моем экране iMac 5K используется каждый пиксел.) Но, по крайней мере, El Capitan позволяет отображать в полноэкранном режиме сразу два приложения. На маленьких дисплеях (например, на моем 11-дюймовом MacBook Air) такая возможность бывает весьма полезной. Больше всего, пожалуй, мне понравилась реализация Mission Control. Приложение и его интерфейс стали более дружественными, и пользоваться им стало удобнее, чем было раньше. В Mission Control улучшены организация и представление открытых окон. Каждое окно теперь имеет собственную миниатюру, тогда как раньше все окна одного приложения объединялись в один большой стек. В момент запуска Mission Control миниатюры не разбросаны по экрану, словно карты в игре 52 Pickup, а выстроены в определенном порядке, с тем чтобы их было видно и учитывалось текущее положение окон. Таким образом, миниатюра окна, находящегося в правом верхнем углу экрана, в Mission Control будет находиться ближе к правому верхнему углу. Полоса Spaces Bar, отображаемая при открытии Mission Control в верхней части экрана, также претерпела существенные изменения. Во-первых, по умолчанию она свернута и освобождает место другим окнам. Чтобы раскрыть панель Spaces Bar, нужно подвести к ней курсор. Перетащите окно к верхней части экрана, и Mission Control автоматически развернет Spaces Bar, с тем чтобы можно было быстро переместить окно в новое или уже существующее рабочее пространство. И наконец, еще одно дополнение к новой функции Split View. При перемещении курсора на область, в которой находятся два размещенных рядом приложения, на экране появится небольшой значок, позволяющий отказаться от режима Split View — вернуть оба окна в существующее рабочее пространство. Щелкнув на этом значке, вы увидите, что два окна вернулись в Mission Control на свои места. Поиск (в Spotlight и другими средствами) Компания Apple продолжает пополнять коллекцию источников данных, информацию в которых можно найти с помощью Siri и Spotlight. В среде iOS объединение возможностей Siri и Spotlight позволяет проводить целый ряд интересных манипуляций. В системе OS X источники данных могут находиться в разных местах. Они имеются в Spotlight, но их можно найти и в Safari. В версии El Capitan Spotlight и Safari они помогают получить доступ к сведениям о погоде, биржевой информации, результатам спортивных соревнований, расписанию движения транспорта и видео в Интернете. Поддерживаются также запросы на естественном языке. Поддержка естественного языка в Spotlight означает, что вы можете вводить запросы вроде «pdf, начиная с октября 2015″, и Spotlight выдаст на экран соответствующие результаты Это значит, что, набрав на клавиатуре «турнирное положение ФК ЦСКА», вы сразу узнаете все новости о турнирной ситуации в ЧР по футболу, Лиге Чемпионов УЕФА и прочих турнирах, а по запросам «pdf, начиная с июня 2013″ и «презентации с августа 2012″ Spotlight или Finder выдаст файлы PDF, созданные начиная с июня 2013 г., и презентации, сделанные в августе 2012 г. и позже. Мне нравится такой подход, потому что многие пользователи вводят запросы на естественном языке независимо от того, поддерживается он поисковым механизмом или нет. Многие предпочли бы набрать в поисковой строке Google фразу «как удалить мой аккаунт в Facebook», не прибегая к специальным синтаксическим конструкциям и не задумываясь о поисковых соглашениях. По мере улучшения Spotlight пользователи становятся все ленивее, но это не мешает им находить нужную информацию. При этом Apple необходимо повышать и качество результатов, извлекаемых из источников данных. В ответ на запрос «положение лондонского Арсенала» я получаю турнирную таблицу английской премьер-лиги, но количества набранных очков в ней нет. К сожалению, ума Spotlight для этого пока не хватает. Впрочем, одному из улучшений в Spotlight я аплодирую совершенно искренне, и связано оно непосредственно с окном приложения. В прошлом году в Yosemite оборвалась связь между окном Spotlight и значком Spotlight в правом верхнем углу панели меню. Окно переместилось в середину экрана, отсоединившись от значка, к которому, очевидно, должно быть привязано. В среде El Capitan окно Spotlight можно перемещать куда угодно, изменяя его размеры, так как значок на панели меню выполняет всего лишь роль ярлыка. Закрепление избранных сайтов в Safari В El Capitan представлена очередная, девятая версия Safari, в которой появился ряд новых интересных возможностей. Должен признаться, что я до сих пор пользуюсь закладками (не прибегая к RSS), и мне нравится новая функция Pinned Sites, появившаяся в Safari 9. Это нечто вроде мегазакладок или, если угодно, упрощенная, ориентированная на визуальное восприятие версия Favorites Bar. Перетащите вкладку в левый угол строки заголовка Safari, и она будет отображаться здесь постоянно, представленная маленьким значком (или буквой, если у сайта, о котором идет речь, нет специального значка для Pinned Sites). Значки Pinned Sites постоянно находятся под рукой, и вы одним щелчком мыши можете узнать, что нового появилось на вашем любимом сайте. Другие страницы закрепленного сайта открываются в той же вкладке, а переход по внешним ссылкам приводит к открытию новых вкладок, вследствие чего закрепленный сайт продолжает оставаться на прежнем месте. Эта функция наверняка понравится пользователям, которые регулярно посещают свои самые любимые сайты. Однако ее появление привело к изменению поведения вкладок и комбинаций клавиш Safari. Поскольку закрепленные сайты постоянно открыты, при попытке закрыть окно Safari в момент просмотра одного из них на экране вместо этого отобразится новая вкладка. Если у вас открыта вкладка, не относящаяся к числу закрепленных, проделав то же самое, вы закроете все окно. При открытии нового окна и возврате к закрепленному сайту можно обнаружить, что на экране отображается его страница, которую вы посещали последней. Тем, кто привык, нажав комбинацию Command-1, переходить к первому элементу панели закладок, тоже придется переучиваться. Комбинация Command-цифра теперь зарезервирована за закрепленными сайтами, которые нумеруются слева направо. Лично я всегда держал первой на панели закладок информацию о погоде. Теперь для использования той же комбинации клавиш пришлось делать соответствующий сайт первым в ряду закрепленных. А для доступа к элементам панели закладок к привычному сочетанию понадобится добавить клавишу Option: Command-Option-цифра. Вряд ли кому-то понравится автоматическое звуковое сопровождение при воспроизведении видео на загружаемой странице. А если вы открываете сразу несколько страниц на разных вкладках, на них вполне могут находиться свои видеоролики. В Safari 9 пользователь получает дополнительный контроль за воспроизведением звука в браузере. Щелчком на значке с изображением динамика на панели Safari Smart Search вы сможете отключить звук на текущей вкладке. А в случае удержания на значке кнопки мыши на экране отображается список вкладок, в которых воспроизводится звук, с возможностью отключить его как на текущей вкладке, так и на всех остальных. Вкладки, на которых воспроизводится звук, помечаются значком с изображением динамика. Отличная функция, и я регулярно обращаюсь к ней при просмотре ESPN, Macworld и других своих любимых сайтов, где меня интересуют только статьи. В Safari 9 значок с изображением динамика информирует пользователя о том, что веб-страница имеет звуковое сопровождение В режим Safari Reader, который дает упрощенное представление о сложных макетах страниц, добавлены дополнительные настройки дисплея. В версии Safari, появившейся в системе Yosemite, текст можно сделать крупнее или мельче, но этим все и ограничивается. В Safari 9 допустимо не только настраивать размеры шрифта, но и выбирать одну из четырех цветовых схем и одну из восьми гарнитур шрифта. Очень полезная возможность, особенно при чтении ночью, когда предпочтителен светлый текст на темном фоне. И наконец, всех, кто не мог отображать видео, воспроизводимое в Safari, на экране своего телевизора (кстати, это очень легко проделывается на устройствах iOS), наверняка порадует то, что теперь Safari поддерживает видео AirPlay. При воспроизведении видео, совместимого с AirPlay, на изображении в Safari появится значок AirPlay. Щелкнув на этом значке, вы с помощью AirPlay перенаправите видео на AppleTV. Вот так! Признайтесь, что используете «Заметки» Высказываясь в духе знаменитого Йоги Берра, можно было бы заметить, что приложение «Заметки» никому не нравится — оно слишком популярно. В магазине App Store имеется очень много приложений — как для iOS, так и для Mac, — которые превосходят штатные «Заметки» в части создания заметок, списков покупок и т.д. Но у «Заметок» есть одно важное преимущество — эта программа установлена на любом Mac и на любом устройстве iOS. И должен признать, я использую именно это приложение для решения самых разных задач. Время от времени люди обращаются к «Заметкам» (так же, как и к камере iPad для получения селфи), и Apple предпринимает определенные усилия, для того чтобы улучшить их взаимодействие с этим приложением. Существенные обновления «Заметки» получили в версиях iOS 9 и El Capitan. Теперь в заметку можно вставлять широкий спектр самых разных файлов — PDF, изображения и даже видео. Можно формировать эскизы заметок в iOS и просматривать их в Mac (правда, создавать их таким образом на компьютере не получится). Приложение «Заметки» имеется теперь в списке Share — есть возможность пересылать данные из любого приложения, поддерживающего такой обмен. Чтобы создать в «Заметках» контрольный список, достаточно выделить фрагмент текста и нажать на панели инструментов кнопку Checklist. После этого перед каждой строкой появляется флажок, который можно устанавливать и снимать по мере необходимости. Флажки не связаны друг с другом, они служат исключительно для пометки соответствующего им пункта списка. Но для того чтобы быстро создать контрольный список и следить за его выполнением, этого вполне достаточно. До сих пор «Заметки» оставалось одним из немногих облачных приложений OS X, в котором не использовалась инфраструктура iCloud. Вместо этого оно подключалось к специальному ящику IMAP, созданному в одной из учетных записей электронной почты. (Тем, кто при поиске в Gmail обнаруживал у себя десяток различных файлов с заметками, такой подход знаком.) Но начиная с El Capitan приложение может использовать и iCloud. На самом деле, при вызове большинства продвинутых функций — включая контрольные списки, стилизованные ссылки и маркированные списки — без iCloud не обойтись. К счастью, все старые заметки из электронной почты легко перенести в iCloud, просто перетащив их туда мышью. Обработка фотографий В первой версии «Фото» для Mac самые необходимые функции уже присутствовали, но в процессе работы с «Фото» на своем компьютере я часто слышал, что многие важные моменты разработчики упустили. К счастью, при выпуске нового варианта приложения, вошедшего в состав El Capitan, эти жалобы были учтены. Самым крупным нововведением стала возможность редактирования файлов изображений — как отдельно, так и в пакетном режиме. В версии «Фото» 1.1 можно вставлять данные о местоположении, изменять заголовки и добавлять другую информацию в одну или сразу несколько фотографий. Чтобы проделать это, откройте окно Inspector. Для изображений, не снабженных геотегами, здесь предлагается раздел «Установить геопозицию». Щелкнув мышью на этой области, введите адрес или укажите название точки, которую «Фото» начнет искать в базе данных Apple Maps. Можно и просто перетащить значок привязки в нужное место на карте. Для изменения заголовков, описаний или ключевых слов в пакетном режиме пометьте нужные изображения и введите новую информацию в окне Inspector. Версия «Фото» 1.1 поддерживает изменение заголовков и добавление информации о местоположении в пакетном режиме Еще одна жалоба касалась отсутствия желаемой гибкости при сортировке альбомов, которая в первой версии осуществлялась только по дате. Теперь фотографии можно сортировать по дате и заголовку, а также располагать в произвольном порядке, перетаскивая мышью в нужное место. Приложение «Фото», включенное в состав El Capitan, поддерживает расширения для редактирования изображений, написанные независимыми разработчиками. При наличии у разработчика уже готового эффекта или инструмента для редактирования он может написать для «Фото» расширение, в котором будет реализована соответствующая функция. Сейчас на подходе целый ряд расширений такого рода — пару из них я уже успел протестировать, а многие другие появятся в самое ближайшее время. Несмотря на то что снимки можно редактировать с помощью расширений непосредственно в среде «Фото», они интегрированы с приложением не так тесно, как встроенные инструменты. Пошаговые изменения здесь не отслеживаются — применив с помощью одного расширения черно-белый эффект, а с помощью другого — эффект искажения, вы уже не сможете удалить черно-белый эффект. К счастью, Photos всегда позволяет вернуться к оригинальной версии фотографии в случае, если нужно начать все заново. Поддержка расширений открывает перед пользователями целый ряд новых возможностей — как серьезных, так и не очень. При этом выходить из фоторедактора Apple следующего поколения вам не придется, что очень удобно. Другие приложения Естественно, в каждом очередном обновлении OS X изменения вносятся и в другие встроенные приложения Apple. На этот раз доработке подверглись программы «Почта» и «Карты». Переняв опыт iOS и ряда конкурентов, «Почта» позволяет теперь смахивать сообщения в корзину с использованием трекпада и помечать их как непрочтенные. Пользователи, отдающие предпочтение трекпаду, наверняка оценят эту функцию. Кроме того, им предоставляется выбор: удалить сообщение совсем или поместить его в архив. Ранее в OS X уже имелась возможность выделять в сообщениях электронной почты определенные типы контента — имена контактов, события, дату и время. В версии «Почты», включенной в состав El Capitan, улучшена контекстная обработка этой информации. Если в тексте сообщения электронной почты упоминается потенциальное событие — например, «давай в четверг пообедаем вместе», — над телом сообщения появится баннер с указанием события и ссылкой «Добавить событие», позволяющей быстро добавить его в календарь. Аналогичным образом, если отправитель письма не присутствует в вашем списке контактов, «Почта» вывесит баннер, информирующий об обнаружении возможного нового контакта, со ссылкой «Добавить контакт». Но самая, пожалуй, лучшая функция новой версии «Почты», которая остается невидимой для глаз, призвана устранить недостаток, долгое время мешавший работать. Дело в том, что приложение разрабатывалось в кампусе Apple, где недостатка в высокоскоростных соединениях с Интернетом никто не испытывал. И с тех пор у «Почты» остается одно узкое место: низкая производительность при медленном соединении. Пробовали ли вы использовать приложение на медленных интернет-каналах с большим временем задержки, к примеру, в самолете? Так, вам нужно лишь проверить входящие, а «Почта» начинает синхронизировать имеющиеся почтовые ящики IMAP, из-за чего все зависает на неопределенное время. В среде El Capitan приложение показывает, прежде всего, новую входящую почту, загружая сообщения из тех почтовых ящиков, которые вы в настоящее время просматриваете. В среде El Capitan приложение «Карты» демонстрирует схемы маршрутов движения транспорта для некоторых избранных регионов, причем в ближайшее время число таких регионов увеличится Одной из самых интересных функций «Карты» являются схемы маршрутов движения транспорта, которые поддерживаются для восьми североамериканских городов, двух европейских городов и более 300 городов Китая. Я попробовал воспользоваться этой функцией в районе залива Сан-Франциско и в Берлине, Германия. Должен признать, что это задача непростая, поскольку в этих городах действуют много транспортных агентств, не связанных друг с другом. Тем не менее мне удалось спланировать поездку от своей автобусной остановки до центра Беркли с пересадкой с автобуса на метро и точно рассчитать, когда следует выйти из дома, чтобы вовремя добраться до конечного пункта. Очень удобно. Теперь Apple осталось лишь распространить то же самое и на другие регионы. Планируя поездку, я обычно изучаю маршрут на Mac, а уже в дороге сверяюсь с картой на iPhone. В системе El Capitan информацией о маршрутах можно обмениваться с любым другим устройством iOS, подключенным к учетной записи Apple ID. Следовательно, я пересылаю свои маршруты на iPhone (и Apple Watch) парой щелчков мышью. Маршруты, созданные в El Capitan, можно пересылать в приложение «Карты» на устройстве iOS Увеличение производительности В системе El Capitan появился целый ряд невидимых глазу изменений, на которые вы можете поначалу даже не обратить внимания. Однако за ними скрываются серьезные преимущества. У системы iOS компания Apple позаимствовала графическую технологию Metal, которая пришла на смену старой OpenGL. Во многих ключевых графических средах OS X, включая Core Animation и Core Graphics, теперь вместо OpenGL используется Metal. В результате улучшилось представление всех элементов интерфейса Mac. В Apple утверждают, что приложения в среде El Capitan запускаются быстрее. Ускорились также переключение между приложениями и открытие файлов PDF в режиме предварительного просмотра. Попробовав проделать эти операции на своем iMac 5K под управлением Yosemite и El Capitan, я особой разницы не заметил, но, может быть, различия окажутся существеннее на более медленных системах. Переход на Metal должен пойти на пользу играм — при условии, что они используют преимущества этой технологии. Применение одной и той же графической технологии на Mac и в iOS упростит и задачу разработчиков — сделав что-то на Metal для iOS, они могут очень быстро перенести то же самое в среду Mac. Компания Adobe также намерена использовать Metal в будущих обновлениях пакета Creative Suite, что поможет повысить скорость работы входящих в него приложений на существующем оборудовании Mac. Заключение А теперь (хотя это и не самая волнующая тема) пора вернуться к процедуре обновления операционной системы. Сейчас обновления OS X распространяются бесплатно, они совместимы с любыми Mac, на которых работает предыдущая версия, содержат важные исправления, повышающие стабильность и укрепляющие систему безопасности, и, наконец, существенно улучшают приложения, используемые в повседневной деятельности. А ведь еще несколько лет назад процедура выглядела пугающей, порождала массу сомнений и требовала вполне реальных денежных затрат. К счастью, эти дни остались позади. Имеет ли смысл обновлять свою операционную систему до El Capitan? Безусловно, да — она показалась мне весьма стабильной, распространяется бесплатно, загружается и устанавливается на Mac практически без вмешательства со стороны пользователя и содержит важные улучшения с точки зрения безопасности, производительности и расширения функциональности. Дни драматических обновлений операционной системы миновали. El Capitan тверда и надежна, как гранитные глыбы, окружающие долину Йосемити. Обновляйтесь — и получайте улучшенный Mac. Это действительно очень просто. Достоинства: расширения делают центр управления Mission Control более удобным; удачно реализована функция Split View; расширена функциональность Spotlight; в Safari 9 появились закрепленные сайты и функция отключения звука; оптимизировано приложение «Почта». Недостатки: информация о маршрутах движения транспорта в «Картах» ограничена лишь несколькими регионами; поддержки Metal со стороны приложений придется подождать; выбор источников данных в Spotlight требует улучшения; использование функции Split View может сопровождаться неожиданными эффектами. ? Цена: бесплатно Версия El Capitan тверда и надежна, как гранитные глыбы, окружающие долину Йосемити. Обновляйтесь, — и получайте улучшенный Mac. Это действительно очень просто.