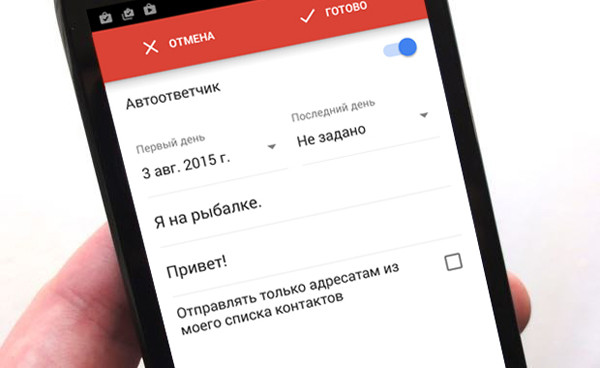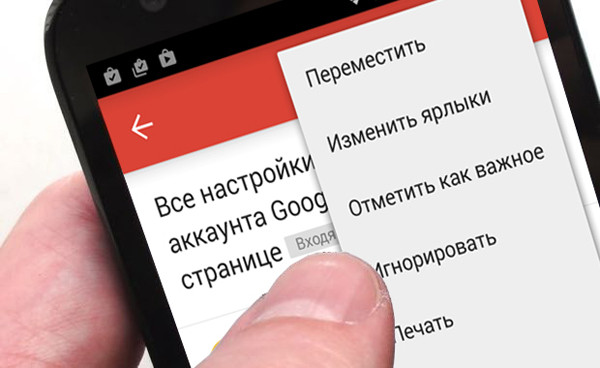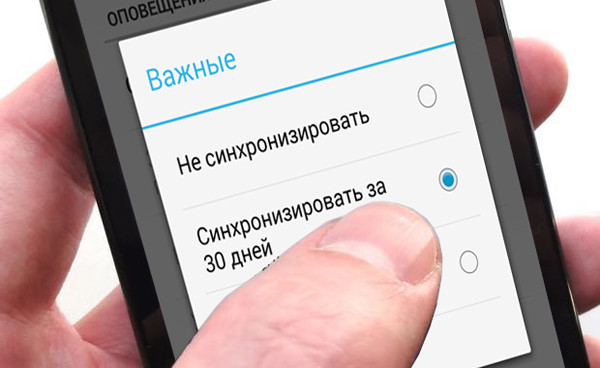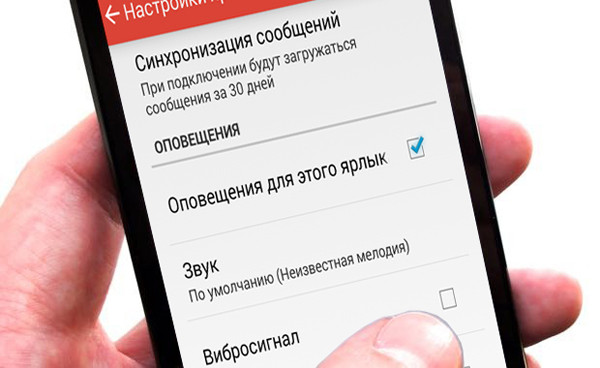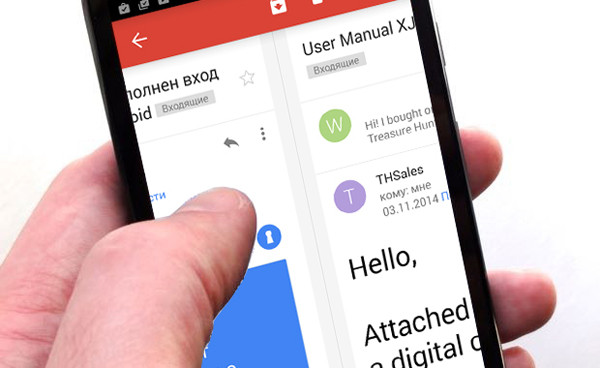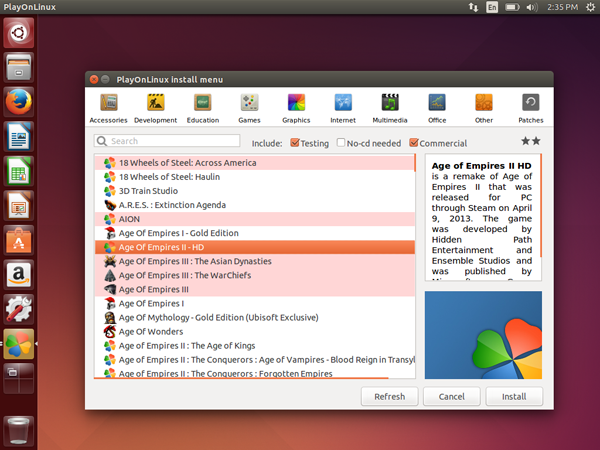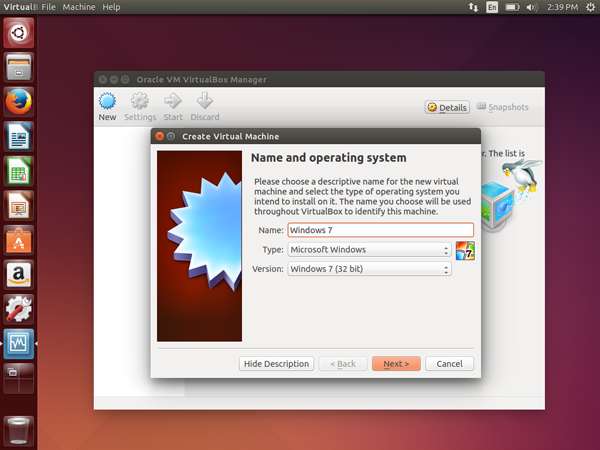СтатьиНовостиОбзоры
Для Android. Нажмите кнопку меню в левом верхнем углу экрана, прокрутите список вниз и выберите пункт «Настройки», затем дотроньтесь до учетной записи, на которую приходят письма. Выберите пункт «Автоответчик», введите начальную и конечную даты, тему и сам текст сообщения. Флажок «Отправлять только адресатам из моего списка контактов» поможет ограничить круг получателей людьми, которых вы знаете. Переведите переключатель «Автоответчик» во включенное положение и нажмите кнопку «Готово». Для iOS. Нажмите кнопку меню в левом верхнем углу страницы, а затем кнопку «Настройки» (она имеет значок шестеренки) рядом с вашим адресом электронной почты. Переведите переключатель «Автоответчик» во включенное состояние, заполните нужные поля – начальную и конечную даты, строку темы, текст сообщения и т.д. Нажмите кнопку «Сохранить». Дополнительный совет. Любое сообщение об отсутствии, введенное при работе с Gmail в среде браузера автоматически синхронизируется с параметрами «Автоответчик» в приложении Gmail и наоборот. Блокировка раздражающих цепочек (Android, iOS) Gmail упрощает блокировку назойливых цепочек сообщений, когда вам снова и снова шлют циркуляры с текстом «мои поздравления!», «как вы прелестны!», «до встречи» и т.д. После завершения цепочки такого рода уже не будут отображаться в вашем почтовом ящике. Сообщение подобного рода появится лишь в том случае, если в поле адресата останетесь только вы. Увидели цепочку, которую нужно заблокировать? Откройте ее, нажмите на многоточие (в среде Android) или на стрелку вниз (в iOS) в меню, расположенном в верхней части экрана, и выберите пункт «Игнорировать». Хотите разблокировать сообщение? Введите в поисковой строке is:muted, откройте сообщение, которое следует разблокировать и переместите его обратно в папку «Входящие». Признак блокировки с цепочки будет снят. Автоматическая синхронизация сообщений вне папки «Входящие» По умолчанию приложение Gmail синхронизирует только папку «Входящие» (или несколько таких папок, если у вас имеется несколько учетных записей). Все остальные папки синхронизируется лишь в том случае, если указать это явно. Можно настроить приложение Gmail таким образом, чтобы синхронизировать отдельные или все папки автоматически, не ограничиваясь лишь папкой «Входящие». Это открывает довольно интересные возможности при получении уведомлений. Нажмите кнопку меню в левом верхнем углу экрана, прокрутите список вниз и выберите пункт «Настройки». Укажите учетную запись Gmail. Прокрутите экран до раздела «Настройки синхронизации» и выберите пункт «Управление ярлыками». Выберите нужные папки, нажмите «Синхронизация сообщений» и выберите один из вариантов: «Не синхронизировать», Синхронизировать за 30 дней» или «Синхронизировать все письма». Дополнительный совет. Чем больше папок вы синхронизируете, тем больше данных будет передаваться по мобильным сетям, поэтому к синхронизации папок Gmail следует подходить с осторожностью. Получайте уведомления для выбранных папок (Android) А теперь, после того как ваши папки Gmail синхронизированы, как насчет того, чтобы получать уведомления о поступлении сообщений в эти папки? Это удобно, если у вас настроен фильтр, сразу помещающий поступающие сообщения в нужную папку, минуя папку «Входящие». Вернемся к параметрам настройки. Нажмите кнопку меню в верхней части экрана, прокрутите список вниз, выберите «Настройки», укажите учетную запись, нажмите «Управление ярлыками» и выберите синхронизируемую папку. Установите флажок «Оповещения для этого ярлыка», выберите звуковой сигнал, включите или отключите вибрацию и укажите, нужно ли выдавать уведомления для каждого сообщения, попадающего в эту папку. Ограничения синхронизации сообщений (Android) После того как вы настроили синхронизацию сообщения в определенных папках Gmail, возникает вопрос, в течение какого времени будет выполняться эта синхронизация. Можно ограничить число дней синхронизации сообщений – от одного до нескольких сотен и более. (Опять-таки, чем больше старых сообщений вы решите синхронизировать, тем больше будет объем пересылаемых мобильных данных.) Нажмите кнопку меню в левом верхнем углу экрана Gmail, прокрутите вниз список и выберите пункт «Настройки». Укажите учетную запись. Нажмите «Период синхронизации» и введите нужное количество дней. Смахивание цепочек сообщений (Android, iOS) Это очень удобная небольшая функция Gmail, которую легко упустить. Хотите увидеть следующее сообщение в цепочке входящих? Нажимать кнопку «Назад» для того, чтобы вернуться к папке «Входящие» в этом случае не нужно. Просто проведите пальцем по экрану справа налево (для перехода к более старым цепочкам) или слева направо (для перехода к более новым). Присоединение к сообщениям больших файлов с Диска Google (Android, iOS) При поддержке Диска Google вы можете отправлять по электронной почте файлы большого объема (скажем, несколько гигабайт). У вас нет учетной записи Диска Google? На самом деле, все пользователи Gmail получают ее автоматически (drive.google.com). Первым делом нужно загрузить файлы, которые следует отправить, на Диск Google. Откройте учетную запись Диска Google и перетащите соответствующий файл на веб-страницу. Загрузка файла начнется автоматически. Откройте приложение Gmail, создайте новое сообщение или инициируйте ответ на существующее, дотроньтесь до кнопки «Прикрепить файл» (она имеет вид скрепки) и нажмите «Вставить ссылку на Диск». Найдите файл, который следует отправить, дотроньтесь до него и нажмите кнопку «Выбрать» (в среде Android) или изогнутую стрелку (в iOS). Проверка почты, не имеющей отношения к Gmail (Android) Теперь область применения приложений Gmail не ограничена только сервисом Gmail. Последняя версия приложения для Android позволяет добавлять учетные записи альтернативной электронной почты: Yahoo Mail, Outlook и любые другие почтовые службы, поддерживающие протоколы POP и IMAP. Нажмите кнопку меню в левом верхнем углу экрана, укажите свой адрес электронной почты, нажмите «Добавить аккаунт», выберите «Личный» (IMAP/POP) и нажмите OK. Для популярных почтовых сервисов (Yahoo, Outlook и др.) Gmail выполнит весь процесс настройки самостоятельно. Достаточно указать лишь учетную запись своей электронной почты и пароль. В противном случае, возможно, вам понадобятся и другие сведения, например, настройки POP и IMAP вашего провайдера электронной почты. Для получения более подробной информации ознакомьтесь с разделом помощи своего поставщика услуг. Как запускать приложения Windows в среде Linux Возможности Linux сегодня широки, как никогда. В условиях, когда сервис Steam предлагает более тысячи игр для Linux, а общая тенденция направлена на переход к веб-приложениям, потребность в Windows ощущается все меньше и меньше. В конечном итоге вы сможете без каких-либо дополнительных ухищрений смотреть в среде Linux видео Netflix и даже запускать здесь приложения Microsoft Office – по крайней мере, их интернет-версии. Но рано или поздно наступает момент, когда на ПК, работающем под управлением Linux, возникает необходимость запустить какую-то программу для Windows. Проделать такое можно несколькими способами. И вот что для этого нужно знать. Wine Wine позволяет запускать программное обеспечение Windows в среде Linux, не требуя установки самой операционной системы Microsoft. Wine представляет собой «совместимый с Windows программный слой» с открытым исходным кодом, предназначенный для запуска приложений Windows непосредственно на ПК с Linux. По сути, участники этого проекта с открытым кодом предприняли попытку воссоздать с нуля некое подмножество среды Windows, которого было бы достаточно для запуска приложений Windows без присутствия самой этой ОС. Это единственный метод, не требующий наличия копии Windows. Недостаток его заключается в том, что не все приложения при этом работают правильно. Возможно возникновение ошибок или падение производительности, особенно если вы используете Wine для запуска видеоигр. Но если речь идет о какой-то популярной игре, выпущенной несколько лет назад, никаких осложнений обычно не возникает. Многие используют Wine, например, для игры в World of Warcraft под управлением Linux. Получить информацию о работе конкретных приложений и настройках, которые необходимо сделать для их нормального функционирования, можно на сайте Wine Application Database (appdb.winehq.org). Первым делом загрузите Wine из репозитария своего дистрибутива Linux. Затем следует загрузить файлы. exe приложений Windows и запустить их двойным щелчком в среде Wine. После этого можно опробовать очень удобный интерфейс PlayOnLinux (playonlinux.com), устанавливаемый поверх Wine и помогающий инсталлировать популярные программы и игры для Windows. Компания Codeweavers предлагает коммерческую версию Wine – CrossOver Linux. За нее придется заплатить, но зато Codeweavers обещает официальную поддержку популярных приложений (Microsoft Office, Adobe Photoshop и наиболее популярных игр для ПК) и гарантирует их правильную работу. Codeweavers вносит свой вклад и в развитие основного проекта Wine. Версия PlayOnLinux для Wine, работающая под управлением Ubuntu Виртуальные машины Виртуальные машины представляют собой очень удобный способ запуска программного обеспечения Windows на ПК с Linux. По увеличения производительности ПК виртуальные машины отнимают у них все меньше ресурсов. В этом случае копия Windows устанавливается в программе «виртуальной машины» VirtualBox (virtualbox.org), VMware или специально созданной для Linux KVM (Kernel-based Virtual Machine, linux-kvm.org). Копия Windows полагает, что работает на реальном оборудовании, на самом же деле она выполняется в окне рабочего стола. Современные виртуальные машины позволяют даже вывести программы Windows за пределы этого окна, представляя их в виде обычных окон на рабочем столе Linux. Такое решение более надежно, чем Wine. Запуская приложения Windows на реальной копии Windows, вы исключаете возникновение ошибок. Однако использование виртуальной машины требует наличия полноценной копии Windows и приводит к дополнительной нагрузке на оборудование, поскольку копия Windows функционирует наряду с основной операционной системой. Особенно страдают от этого требовательные к ресурсам игры, которым нужен прямой доступ к видеоплате, и в этом случае лучше использовать Wine. Что же касается офисных приложений Microsoft Office и Adobe Photoshop, для них виртуальная машина станет отличным решением. VirtualBox в среде Ubuntu Linux Системы с двойной загрузкой По сути, создание системы с двойной загрузкой нельзя считать способом запуска программного обеспечения Windows в среде Linux, но многие пользователи Linux запускают программы для Windows именно так. Вместо того чтобы обращаться к ним в среде Linux, они перезагружают компьютер, выбирают в меню Windows и загружают операционную систему Microsoft. Таким образом, программное обеспечение Windows функционирует в своей родной среде. Благодаря современным твердотельным накопителям процесс перезагрузки выполняется быстро, как никогда. Особенно хорош такой вариант для любителей игр, которые не могут полностью отойти от Windows. Не желая отказываться от игр для Windows, они просто перезагружают компьютер в тех случаях, когда им хочется вернуться к своей любимой игре. А поскольку Windows обращается к оборудованию напрямую, никаких проблем с производительностью или совместимостью не возникает. Лучший способ создания системы с двойной загрузкой состоит в том, чтобы установить Windows первой – и если ваш компьютер поставлялся с уже предустановленной на нем операционной системой Microsoft, этого вполне достаточно. Далее устанавливаем дистрибутив Linux по своему выбору. После этого можно выбирать нужную операционную систему непосредственно при начальной загрузке ПК. На практике наилучший выбор зависит от того, что вы хотите сделать. Если вам нужно запускать какое-то одно приложение или игру, которое хорошо взаимодействует с Wine, Wine становится идеальным вариантом. Если нужно выполнять множество различных приложений (например, самые последние версии Office или Photoshop), лучше отдать предпочтение виртуальной машине. Ну, а любителям игр, желающим насладиться новейшими продуктами для Windows, системы с двойной загрузкой обеспечат производительность, которой вряд ли удастся добиться при помощи Wine.