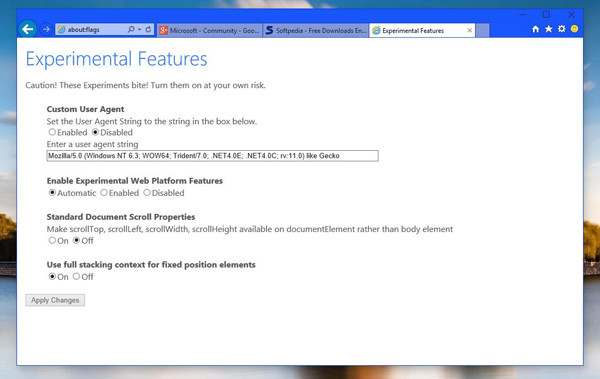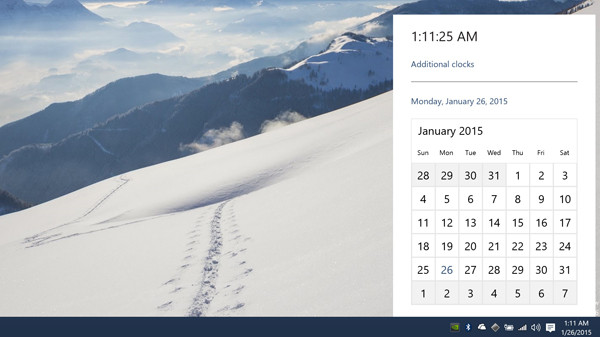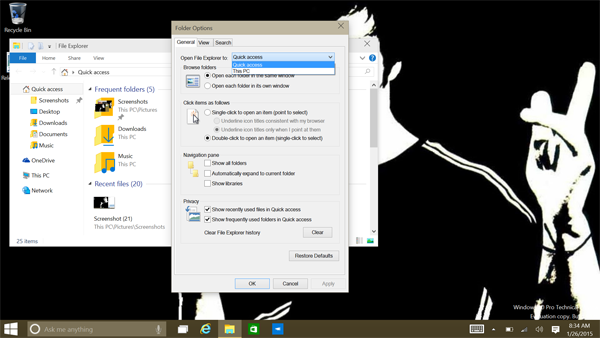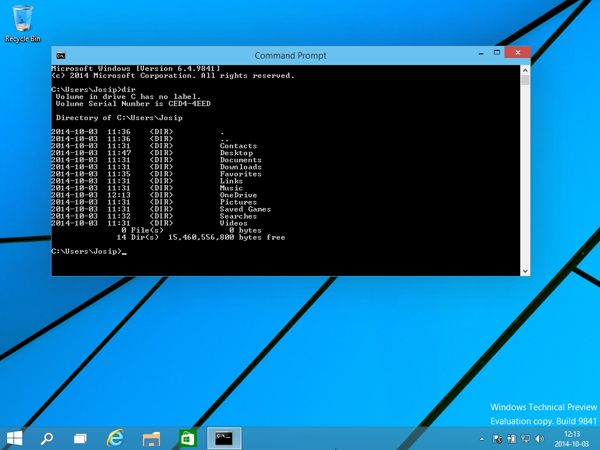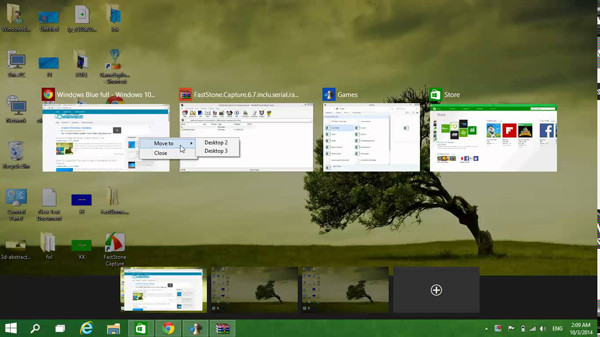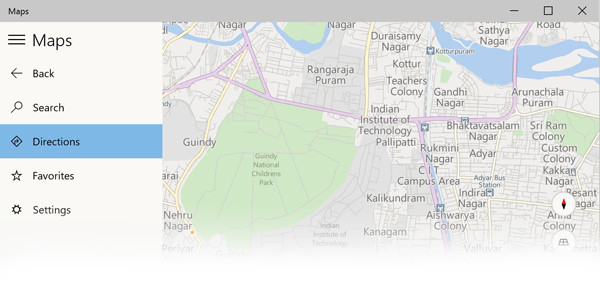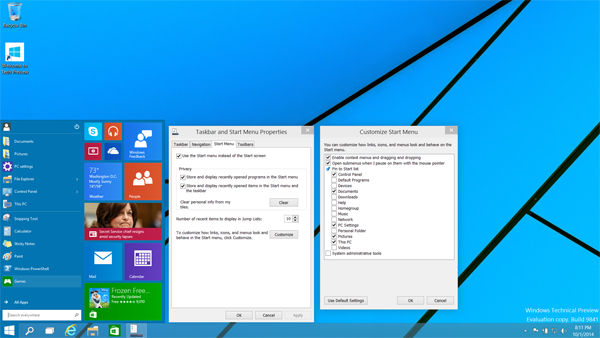Обзоры
Откройте IE11 и наберите в адресной строке: about:flags. На появившейся странице установите переключатель Enable Experimental Web Platform Features в положение Enabled и перезапустите браузер. Установка переключателя Custom User Agent в положение Enabled также укажет браузеру обрабатывать веб-сайты не старым движком IE, а новым Spartan Edge. В тестах Edge работал быстрее движка IE11, используемого по умолчанию, но помните, что пока он по-прежнему находится на экспериментальной стадии. Экспериментальные функции Windows снабжаются соответствующими предупреждениями. Обновленные часы и календарь А теперь давайте активизируем новые часы и календарь Windows 10. О том, как это проделать, впервые было рассказано на сайте Winbeta (www.winbeta.org). Придется немного поправить реестр, но предварительно убедитесь в том, что у вас имеется его резервная копия. Щелкните правой кнопкой мыши на кнопке Start и выберите пункт Run. В появившемся окне наберите regedit и нажмите клавишу Enter. Откройте ветку реестра HKEY_LOCAL_MACHINE > Software > Microsoft > Windows > CurrentVersion > ImmersiveShell, щелкните правой кнопкой мыши в пустом месте главного окна и выберите из контекстного меню пункт New > DWORD (32-bit) Value. Введите название UseWin32TrayClockExperience. Вот и все. Задача выполнена. Теперь откройте обычным образом календарь на панели задач и наслаждайтесь его новым обликом. Простое редактирование реестра позволит открывать функции часов и календаря с панели задач. Оживление Cortana Цифровой помощник Cortana наконец пришел и в Windows 10, хотя многие поисковые функции операционной системы еще нуждаются в улучшении. Но на то она и предварительная версия! По умолчанию Cortana пока не реагирует на команды. Чтобы исправить это, откройте Cortana, щелкнув мышью по полю поиска на панели задач и выберите меню параметров, щелкнув по значку с тремя линиями в верхнем левом углу экрана. В появившемся списке выберите пункт Settings и установите флажок Let Cortana respond when you say ‘Hey Cortana’. Естественно, чтобы все заработало, вам понадобится активный микрофон. Настраивая параметры Cortana, перейдите в меню Notebook. Здесь можно определить, к каким персональным данным будет иметь доступ цифровой помощник Microsoft. Как и в случае с Google Now, эффективность цифрового помощника здесь напрямую зависит от того, что известно о вас Cortana. Отключение в Проводнике режима быстрого доступа По умолчанию «Проводник» Windows 10 открывается в новом режиме Quick Access, где представлены папки, к которым вы обращаетесь чаще всего, и недавно просмотренные файлы. Лично мне этот режим нравится, но если вы предпочитаете представление This PC, которое присутствовало в Windows 8 по умолчанию, вернуть его можно следующим образом. Откройте «Проводник» и выберите на ленте меню пункт View > Options. Откроется окно Folder Options. Щелкните по выпадающему меню Open File Explorer и выберите пункт This PC. Проделав эту операцию, нажмите OK. Отключить режим быстрого доступа очень легко. Новые, секретные и мощные инструменты командной строки В командной строке Windows 10 появился целый ряд новых функций, в том числе и возможность копирования и вставки текста непосредственно в командную строку с помощью комбинаций клавиш Crtl + C и Crtl + V. Чтобы воспользоваться этими средствами, откройте окно командной строки, щелкните правой кнопкой мыши по панели заголовка и выберите в контекстном меню пункт Properties. Параметры включения новых функций находятся на вкладке Experimental. Новые функции командной строки позволяют лучше адаптировать этот инструмент к своим потребностям. Удаление ненужных элементов с панели задач Среди наиболее заметных новых функций Windows 10 следует выделить интеграцию Cortana с поисковым механизмом и поддержку виртуальных рабочих столов – однако соответствующие элементы занимают довольно много места на панели задач. Если эти функции вам не нужны (или вы не прочь нажимать комбинацию + Tab для переключения между виртуальными рабочими столами), пространство на панели задач можно освободить. Щелкните правой кнопкой мыши по свободной зоне панели задач. Снимите флажок Show Task View, и элемент виртуальных рабочих столов с панели задач исчезнет. Выбрав в меню пункт Search > Disabled, вы удалите элемент Cortana «Ask me anything». Новые комбинации клавиш В Windows 10 появился целый ряд новых комбинаций клавиш. Все они предназначены для вызова новых функций операционной системы. Комбинаций клавиш гораздо больше, чем может уместиться в нашей статье, поэтому желающим ознакомиться с ними рекомендуем обратиться к специальному руководству PCWorld, которое находится по адресу go.pcworld.com/w10keycuts. Перемещение открытых программ между виртуальными рабочими столами Виртуальные рабочие столы позволяют группировать открытые приложения в отдельных областях, каждая из которых представляет собой виртуальную версию рабочего стола ПК. Переключение между виртуальными рабочими столами организовано с помощью представления Task View или комбинации клавиш + Tab, в то время как сочетание Alt + Tab обеспечивает сквозное переключение между открытыми приложениями на всех рабочих столах. Можно также перемещать открытые приложения с одного виртуального рабочего стола на другой. Откройте виртуальный рабочий стол с нужным вам приложением. Щелкните по кнопке Task View на панели задач – на ней изображены два листа бумаги, расположенные один за другим – и перед вами откроется представление виртуальных рабочих столов и запущенных на них приложений. Щелкните правой кнопкой мыши на программе, которую нужно переместить, и выберите в контекстном меню Move to > Desktop [номер выбранного виртуального рабочего стола]. Вот и все! Открытые приложения теперь можно группировать в отдельных областях. Автономные карты В переработанном универсальном приложении Maps, как и в любом другом полезном картографическом приложении, появился режим автономной работы. Щелкните по значку Settings (с изображением шестерни) и в разделе Offline maps выберите режим Download or update maps. Вы будете перенаправлены в приложение Settings, где выбирается континент, а затем страна, автономную карту которой следует загрузить. (При загрузке карты США нужно также указать штат.) Перед началом загрузки карты Windows проинформирует вас, какой объем данных предстоит загрузить. Выберите континент, а затем страну, автономную карту которой следует загрузить. Отключение автоматического ретуширования в приложении Photos Приложение Photos в Windows 10 стало универсальным и теперь работает на устройствах всех типов. Но при этом оно автоматически пытается ретушировать фотографии при их открытии для улучшения внешнего вида. Если вы хотите, чтобы приложение оставляло фотографии в их первоначальном виде, откройте меню приложения Settings (оно обозначается значком шестерни), и в разделе Viewing & Editing выключите флажок Automatically enhance my photos when they can be improved. Включение планшетного режима При использовании сенсорного экрана функция Windows 10 Continuum автоматически переключает устройство из режима традиционного рабочего стола на интерфейс Metro. Переключение в нужный режим осуществляется также в случае подключения или отключения клавиатуры к планшету или гибридному компьютеру, работающему под управлением Windows. Но что делать обладателям стандартного ПК, которые интерфейсу рабочего стола предпочитают живые плитки? Все очень просто! Активируйте планшетный режим. Щелкните в системном лотке по значку Action Center и нажмите кнопку Tablet Mode. Кнопка поменяет свой цвет на синий, изображение рабочего стола будет затемнено, а элемент Cortana на рабочем столе уменьшится до размеров значка, сигнализируя о том, что было инициировано переключение. Теперь вы можете наслаждаться полноэкранными приложениями. Настройка меню Start Не забудьте адаптировать меню Start к своим потребностям. Если вам нравится сочетание традиционного интерфейса с живыми плитками, помните, что, щелкнув правой кнопкой мыши по любой плитке и выбрав из контекстного меню пункт Resize, вы можете изменить ее размеры точно так же, как на начальном экране Windows 8. Если же интерфейс Metro с его мелькающими живыми плитками вас не устраивает, можно щелкнуть на любой плитке, включенной по умолчанию в меню Start, и выбрать пункт Uninstall для удаления ее из системы. Освободившееся пространство легко заполнить программным обеспечением рабочего стола по вашему выбору – щелкните правой кнопкой по любому приложению и выберите в контекстном меню пункт Pin to Start. Таким образом, у вас есть все возможности для того, чтобы придать меню Start внешний вид, который оно имело в Windows 7. Настройка интерфейсов панели задач и меню Start. Расширение меню Start на весь экран Если вам нравится полноэкранное меню Start, но при этом вы предпочитаете работать с мышью и оконными приложениями Metro, обеспечить такое сочетание вполне возможно. Откройте меню Start и нажмите в правом верхнем углу кнопку Expand Start, открывающую начальный экран Windows 8 всякий раз, когда вы нажимаете кнопку Start. Остальная часть рабочего стола продолжает вести себя точно так же, как и раньше.