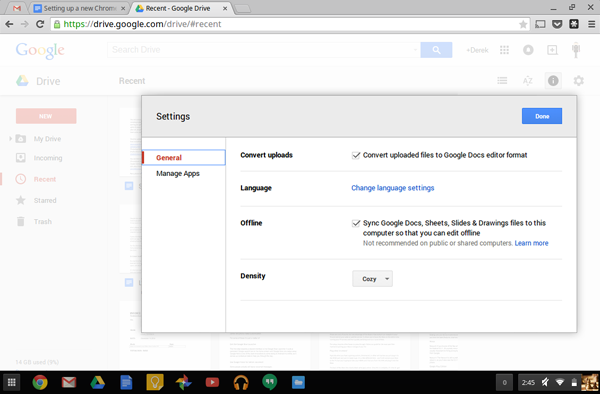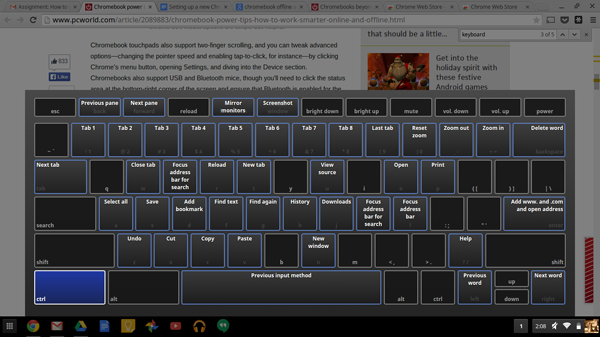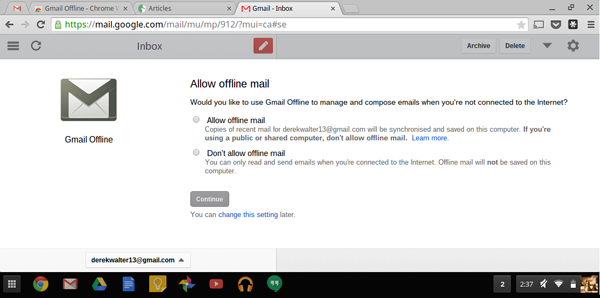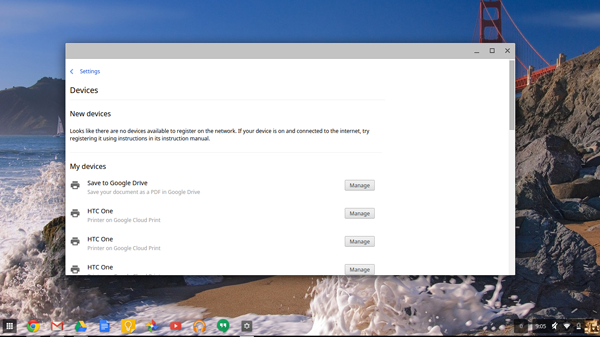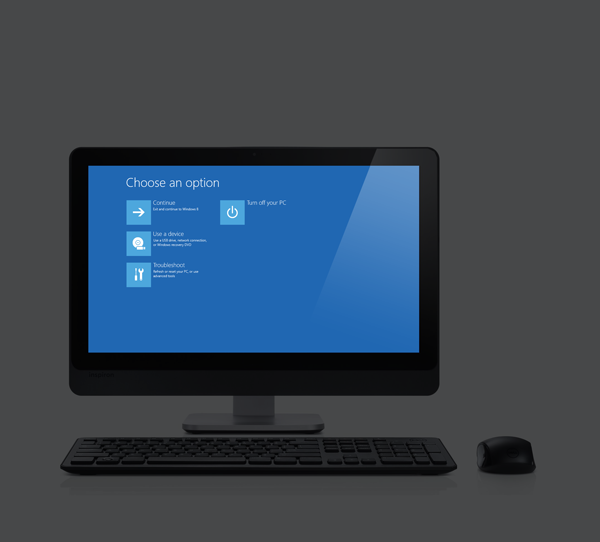СтатьиНовостиОбзоры
Преуспевание в Интернете и выживание в автономном режиме Да, хромбуки предназначены главным образом для работы в Интернете. Но если исключить довольно специфические потребности (например, поддержку требовательных к ресурсам игр или редактирование фотографий и видео), разрыв между тем, что хромбук может и не может делать, не так уж велик. Есть целый ряд превосходных, мощных веб-приложений, которые уже готовы заменить большую часть базового программного обеспечения для настольных компьютеров. Включив специальную функцию в настройках, вы сможете работать с Документами, Таблицами и Презентациями Google и в автономном режиме. Компания Adobe уже разрабатывает поддерживающую Chrome версию Photoshop, а Microsoft переносит Skype в Интернет (кроме того, существуют средства организации голосовой и видео связи непосредственно в среде браузера на базе технологий WebRTC). Абсолютно бесплатный пакет Office Online работает с традиционными документами Office и предлагает вполне достаточно функций для среднего пользователя. Последние инициативы Humble Bundle и Mozilla позволяют говорить о ярких перспективах переноса игр в Интернет. Другим типичным недостатком хромбуков считается невозможность полноценной работы в автономном режиме. В определенной степени это действительно так, но Google и многочисленные независимые разработчики упорно трудятся над обеспечением выполнения ключевых функций своих веб-приложений и в автономном режиме. В Chrome Web Store (магазине, распространяющем приложения Chrome) есть уже целый раздел, посвященный автономным приложениям. Экосистема Chrome App за последний год действительно заметно расширилась. Достаточно взглянуть на лучшее, что мы сумели там найти. Комбинация Ctrl-Alt-? раскрывает секреты «горячих» клавиш хромбуков. Подготовка хромбука к автономной работе Помимо автономных приложений Chrome Apps без подключения к Интернету на хромбуке можно работать и со многими другими программами и функциями. Например, Google Gmail Offline позволяет (как это следует из названия) обращаться к почте Gmail в автономном режиме. Загрузите приложение из Chrome Web Store и запустите его при помощи загрузчика приложений Chrome OS. На экране появится запрос на сохранение сообщений для последующей работы с ними в автономном режиме. (Если у вас имеется несколько учетных записей Google, введите внизу свой адрес электронной почты, чтобы выбрать, куда будут записываться ваши данные.) После активизации Gmail Offline позволяет отвечать на письма и составлять новые сообщения, которые сохраняются в буфере, а при подключении к Интернету отправляются нужному адресату. Чтобы иметь доступ к своей почте в автономном режиме, установите приложение Gmail Offline. Пользователям Диска Google следует перейти на страницу настроек (щелкните по значку с изображением гаечного ключа в правом верхнем углу экрана) и включить режим автономного хранения. После этого все ваши документы, электронные таблицы, презентации и изображения будут синхронизированы с хромбуком. Точно так же, как и в случае с Gmail, все внесенные изменения при подключении к Интернету будут перенесены на сервер Диска. Но помните, что пространство хранения на большинстве хромбуков весьма ограничено, и файлы, находящиеся на Диске Google, могут просто не уместиться у вас на компьютере. Настройки печати Печать с хромбука – это наиболее сложный процесс. Если ваш принтер поддерживает технологии Google Cloud, считайте, что вам повезло. Если это так, достаточно просто включить на хромбуке режим Cloud Print. Чтобы посмотреть, распознал ли хромбук принтер, откройте меню Chrome Settings (щелкните по значку «гамбургера» с изображением трех горизонтальных полосок) в правом верхнем углу окна браузера, выберите пункт Settings, затем Show Advanced Settings и прокручивайте экран до раздела Google Cloud Print. В списке New Devices должно появиться название вашего принтера (при условии, конечно, что он правильно подключен к сети). Если принтера в списке не оказалось, возможно, он не поддерживает технологии Google-Cloud-Print или возникли какие-то проблемы с подключением (помните, что принтеры являются очень капризными устройствами). У Google имеется свой сайт поддержки, который может помочь выбрать правильное направление. Если ваш принтер не поддерживает технологию Cloud-Print, единственный способ печати на нем с хромбука заключается в подключении принтера к Mac или ПК с операционной системой Windows и установке Cloud Print на выбранный компьютер и на хромбук, после чего все это необходимо связать в учетной записи Google. Созданная в результате среда работает достаточно устойчиво, но если вы планируете печатать с хромбука в больших количествах, лучше все-таки поискать принтер с поддержкой Cloud-Print. Еще одно преимущество Google Cloud Print заключается в том, что, настроив все один раз, вы сможете печатать с любого устройства, подключенного к учетной записи Google. Технология Google Cloud Print позволяет подключать хромбук к совместимому с ней принтеру. Мощь хромбуков Усвоив азы, можно приступать к работе. Красота хромбуков заключается в том, что, настроив один раз необходимые параметры, к ним можно больше не возвращаться, равно как и не задумываться о других вопросах, связанных с технической поддержкой и управлением. Обеспечьте безопасность своего маршрутизатора Компьютерная отрасль делает очень многое для того, чтобы подключение имеющихся устройств осуществлялось автоматически, в режиме plug-and-play. Другими словами, чтобы у пользователя была возможность включить устройство, ввести пароль и сразу начать работать – никакой настройки конфигурации. Однако режим plug-and-play полезен далеко не для всех устройств. В целях обеспечения безопасности вашей беспроводной сети параметры настройки маршрутизатора всегда необходимо определять вручную. И после того как технические специалисты покинут ваш дом, вам нужно будет выполнить еще несколько важных операций. Измените параметры учетной записи администратора Первым делом после приобретения нового маршрутизатора надо зайти в его панель управления. Проделать это нужно для того, чтобы понимать, где меняется пароль доступа к сети Wi-Fi, сменить тип используемого протокола безопасности, имя маршрутизатора и т.д. Еще важнее сразу поменять имя и пароль администратора. Увы, некоторые маршрутизаторы имя администратора сменить не дают, но ввести другой пароль совершенно необходимо. Если этого не сделать, любой желающий сможет без труда проникнуть в вашу домашнюю сеть через административную панель управления маршрутизатора с настройками по умолчанию и получить полный контроль над нею. А вам ведь этого не нужно, не так ли? Если вы не знаете, как подключиться к маршрутизатору, прочитайте прилагаемое к нему руководство, задайте вопрос своему интернет-провайдеру или попытайтесь найти инструкцию к вашей модели в Сети. Используйте WPA2 Теперь, когда вы подключились к маршрутизатору, самое время убедиться в том, что при беспроводном подключении к устройству у вас используется стандарт шифрования WPA2 (Wi-Fi Protected Access II). На сегодняшний день WPA2 считается наилучшим способом обезопасить соединение с маршрутизатором. При этом шифруется весь трафик, передаваемый между маршрутизатором и устройствами, что заметно осложняет задачу злоумышленнику, пытающемуся перехватить ваши данные. Следует проверить также, что протокол Wi-Fi Protected Access (WPA) отключен. Передача данных с помощью WPA защищена не так надежно, и при желании атакующий может получить доступ к ним. Настройки протокола шифрования обычно определяются в разделе Безопасность или в каком-то аналогичном месте. Используйте длинные пароли Конечно, излишне усердствовать здесь не стоит. Я вовсе не предлагаю вам определять пароль длиною в 100 символов, но 20-30 знаков, представляющих собой случайную последовательность из букв, цифр и специальных символов (если маршрутизатор такое позволяет) – именно то, что надо. Пароль должен быть как можно более сложным, чтобы атакующий не смог его подобрать. Имеет смысл сделать его чуть длиннее паролей, которые вы обычно используете в Сети. Чтобы запоминать такие сложные последовательности придется использовать специальный менеджер паролей, а подключение к сети очередного устройства выльется в непростую задачу, но дополнительные усилия с лихвой окупятся усилением безопасности. Сложный пароль не позволит злоумышленнику проникнуть в вашу сеть. Мы перечислили лишь три основных операции, но, зайдя в программу настройки маршрутизатора, вы обнаружите там множество других параметров, позволяющих менять номер канала Wi-Fi, ширину канала, настраивать NAT, ретрансляцию портов и т.д. Переход в безопасный режим в среде Windows 7 и 8 На протяжении многих лет самым быстрым способом перехода в безопасный режим Windows с загрузкой минимального количества драйверов было нажатие клавиши F8 в процессе начальной загрузки ПК. Однако в среде Windows 8 этот прием уже не работает. Безопасный режим, в котором изображение на экране представлено в низком разрешении, а функциональные возможности Windows весьма ограничены, может быть полезен при диагностике неисправностей и восстановлении работоспособности компьютера. Конечно, вряд ли вам захочется проводить здесь презентации PowerPoint, но когда что-то идет не так, переход в этот режим может сэкономить немало времени. Например, если возникают сложности с процедурой деинсталляции какой-то программы, возможно, в безопасном режиме она отработает правильно. В стандартном варианте безопасного режима сетевые функции не поддерживаются. Но поскольку при выполнении некоторых диагностических операций – например, при сканировании компьютера на наличие вредоносных программ и обновлении драйверов – подключение к Интернету необходимо, Windows предлагает альтернативный безопасный режим с поддержкой сети. Обычный способ перехода в безопасный режим по-прежнему работает на компьютерах с Windows 7 и Vista, а также на некоторых ПК с Windows 8. Включите ПК и начинайте нажимать клавишу F8. Когда на экране появится меню «Дополнительные варианты загрузки», выберите пункт «Безопасный режим» или «Безопасный режим с загрузкой сетевых драйверов». Если описанный способ не сработал, на компьютере с установленной на нем Windows 8 выполните следующее: 1. В меню «Завершение работы или выход из системы» выберите пункт «Перезагрузка», удерживая при этом клавишу Shift. Для этого нужно перейти к чудо-панели или – в среде Windows 8.1 – щелкнуть правой кнопкой мыши по кнопке «Пуск». 2. В появившемся на экране меню «Выбор действия» перейдите к пункту «Диагностика-> Дополнительные параметры-> Параметры загрузки-> Перезагрузить». 3. В меню «Параметры загрузки» нажмите клавишу 4 для включения безопасного режима или клавишу 5 для перехода в безопасный режим с загрузкой сетевых драйверов. Есть и другие способы перехода в безопасный режим, работающие в среде Windows 7, 8 и Vista: 1. Выберите в меню «Пуск» пункт «Выполнить» или в режиме «Поиск», вызываемом при помощи чудо-панели Windows 8, наберите msconfig и запустите появившуюся в результатах поиска программу. 2. Перейдите на вкладку «Загрузка». 3. Установите флажок «Безопасный режим». 4. Ниже выберите дополнительный параметр. Пункт «Минимальная» соответствует стандартному безопасному режиму, а пункт «Сеть» – безопасному режиму с загрузкой сетевых драйверов. 5. Нажмите OK и перезагрузите компьютер. У этого метода есть одна особенность: загрузка Windows всякий раз будет осуществляться в безопасном режиме. Чтобы избежать этого, загрузив компьютер в безопасном режиме, запустите msconfig и снимите флажок «Безопасный режим».