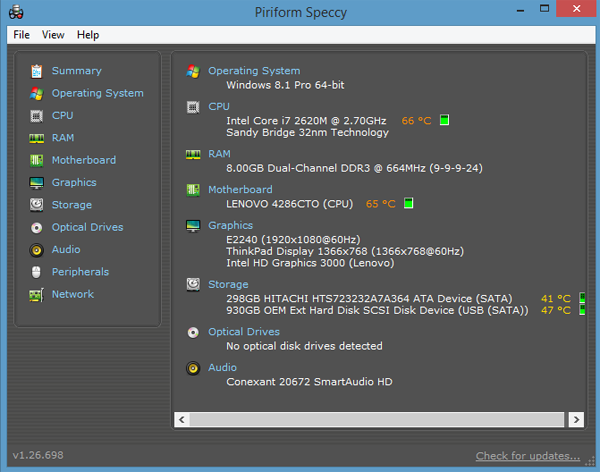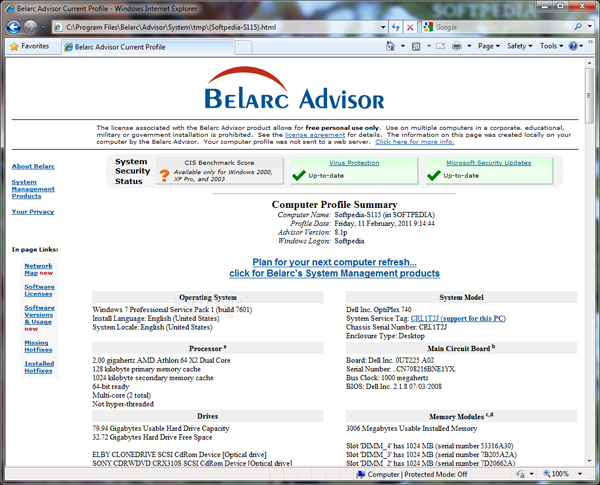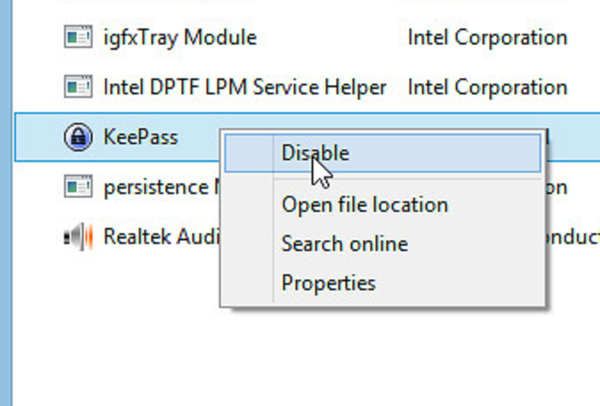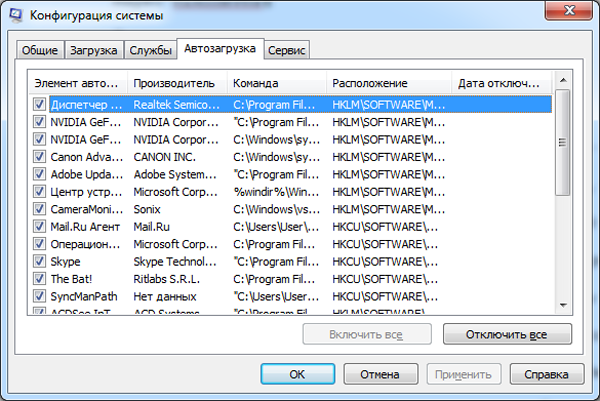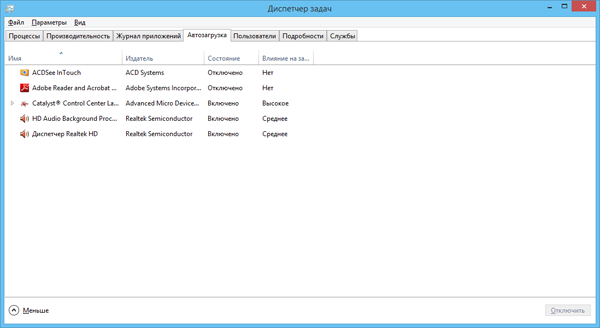СтатьиНовостиОбзоры
Внешние дисковые контейнеры – довольно простые устройства. Типичное оборудование такого рода состоит из отсека для размещения стандартного 2,5-дюймового диска SATA и моста между SATA и USB или каким-то другим интерфейсом. Некоторые контейнеры имеют закрытую конструкцию, превращая ваш бывший внутренний диск в портативное устройство хранения, другие выполняют функции док-станции, к которой диски подключаются по мере необходимости. Внешние контейнеры подходят не только для размещения жестких дисков. Старое устройство SSD – идеальный кандидат на превращение в высокоскоростной внешний накопитель, особенно если учесть, что он в свое время стоил немалых денег. Интерфейс USB, которым оснащены большинство контейнеров, возможно, и не позволит раскрыть все преимущества SSD, а вот установка твердотельного накопителя в контейнер, имеющий порт USB 3.0, поможет организовать обмен файлами с достаточно высокой скоростью. Контейнеры, с помощью которых любой 2,5-дюймовый жесткий диск или твердотельный накопитель можно превратить во внешнее хранилище с интерфейсом USB, имеют сегодня доступную цену и получили широкое распространение. Подготовительные мероприятия Прежде чем приступать к установке диска во внешний контейнер, нужно выполнить следующие действия. Если диск зашифрован, имеет смысл подключить его к первоначальной системе и сделать резервную копию всех важных данных. Впрочем, создать резервную копию не помешает и для незашифрованного накопителя. В редких случаях из-за несовместимости доступ к диску, размещенному во внешнем контейнере, становится возможен только после его переформатирования. Большинство доступных сегодня контейнеров сделаны по испытанной технологии и достаточно надежны. Но на всякий случай сделать резервную копию не повредит. Большинство внешних дисковых контейнеров имеют прочный корпус и небольшую плату, к которой подключается накопитель. Процедура сборки Установка диска во внешний контейнер обычно очень проста. При написании этой статьи я приобрел за 27 долл. на сайте NewEgg контейнер Kingwin ATK-25U3-BK USB 3.0 и проделал с ним все необходимые манипуляции. Но стоит отметить, что принцип сборки у всех контейнеров одинаков. В комплект поставки Kingwin ATK-25U3-BK входят кабели, которые нужны для подключения к ПК. Для установки накопителя в контейнер требуется всего один инструмент – небольшая крестовая отвертка. Отвернув на корпусе четыре маленьких винта, извлекаем из него плату и подключаем ее разъем к диску. Плата выполняет роль моста, преобразующего сигналы SATA в сигналы USB 3.0. Тонкий прозрачный экран защищает нижнюю часть диска, где у 2,5-дюймового устройства обычно размещается плата контроллера. Разъем SATA и разъем питания диска вставляются в соответствующие разъемы платы. После подключения накопителя к плате конвертера полученная в результате конструкция вставляется в контейнер. Осталось закрутить винты, скрепляющие части корпуса, и все готово. Для использования нового внешнего накопителя достаточно подключить его к свободному порту USB ПК. Некоторые контейнеры поставляются с двумя USB-кабелями: один служит для передачи данных, а по другому подается питание. Если выбранному вами контейнеру требуется два кабеля, подключите их, чтобы обеспечить устойчивое функционирование устройства. Многие накопители снабжаются всего одним кабелем для передачи данных, потому что поступающей по нему энергии электропитания оказывается вполне достаточно. Но под нагрузкой единственного порта USB для энергоснабжения может не хватить, и тогда связь между накопителем и компьютером разрывается. Торопиться со списанием и утилизацией старых дисков не стоит. Поместите их во внешний контейнер, и вы сможете носить с собой данные и использовать накопитель в качестве портативного хранилища. В культуре высоких технологий принято избавляться от старого оборудования, а предлагаемое нами решение поможет его сохранить. После помещения жесткого диска в контейнер вам останется только подключить его к свободному порту USB своего ПК. Все очень просто. Три бесплатных инструмента для получения подробной информации о ПК Если спецификации компьютера нужны вам только для определения его совместимости с той или иной видеоигрой, проще, наверное, воспользоваться специальной программой, которая сразу выдаст ответ на интересующий вас вопрос. Но при устранении неисправностей и поиске ответа на вопрос, пришла ли пора модернизировать ПК, необходимо знать, что же все-таки находится у него внутри. Каков объем оперативной памяти? Насколько быстр процессор? Сколько энергии потребляют компоненты ПК? Возможно, вы потеряли ключ программного продукта, или вам нужно точно знать, какой драйвер принтера используется. Часть информации такого рода (хотя и не в полном объеме) можно почерпнуть непосредственно из Windows, но данные эти разбросаны по разным местам, и собрать их вместе не так просто. Лучше всего, пожалуй, воспользоваться одним из приложений, предлагаемых независимыми разработчиками для анализа системы. Оно предоставит вам все необходимые сведения. Мы, со своей стороны, готовы порекомендовать три бесплатных и простых в использовании программы, которые помогут получить интересующую вас информацию. Speccy Speccy в среде Windows 8.1. Из этой тройки программа Speccy выглядит самой симпатичной. Все здесь реализовано просто и логично. После запуска приложения на экран выводится информация о типе операционной системы, процессоре, оперативной памяти, материнской плате, графических компонентах, устройствах хранения (в том числе подключенных внешних дисках), оптических дисководах, аудиооборудовании, подключенных периферийных устройствах и сетевых соединениях. Слева располагается навигационная панель, на которой можно почерпнуть более подробные сведения о системе. Обратите внимание на температуру различных компонентов ПК, включая процессор, материнскую плату и жесткие диски. Belarc Advisor Эта программа сканирует систему и выдает подробный отчет, который можно просмотреть в среде веб-браузера. Так же, как и Speccy, она предоставляет полную информацию об аппаратной конфигурации, программном обеспечении, локальной сети и подключенных периферийных устройствах, в том числе и ключи приобретенных программных продуктов (включая Microsoft Office и даже ключ Windows). Если ключ продукта, полученный по электронной почте, потерялся, Belarc может спасти ситуацию. Приложение расскажет также, где установлена каждая из ваших программ, и когда вы последний раз к ней обращались. HWMonitor HWMonitor предоставляет актуальную информацию о состоянии вашего ПК. Приложение HWMonitor, разработанное компанией CPUID, своим внешним видом напоминает версию Проводника для Windows 98. Оно даже проще, чем Speccy, но имеет несколько иной функционал. Программа выдает информацию о напряжении питания, температуре внутренних компонентов ПК и емкости батареи ноутбука. В полезности сведений о напряжении питания некоторые выражают сомнение, но за температурой системных компонентов в любом случае надо следить, и с этой точки зрения HWMonitor является отличным выбором. Попробуйте, все три приложения очень просты в использовании и не требуют никаких специальных знаний. Достаточно понимать принципы установки и запуска программ в среде Windows. Как предотвратить автозагрузку программ в Windows 7 и 8 Прямой связи между программами, стартующими при загрузке ПК, и процессами, замедляющими работу компьютера шесть часов спустя, нет. Многие программы, автоматически загружающиеся после включения ПК, нормально завершают свою работу и корректно выгружаются из памяти. У других же, открытых вручную значительно позже завершения процедуры начальной загрузки, выполняющиеся процессы остаются в памяти даже после того, как вы закроете эти программы. Тем не менее, следует признать, что на большей части ПК с Windows в процессе начальной загрузки стартует слишком много программ. И они, безусловно, замедляют выполнение процедуры начальной загрузки. Некоторые из них остаются в памяти и в дальнейшем, тормозя работу Windows. А некоторые вызывают конфликты и приводят к нестабильному функционированию системы, хотя такое случается редко. Как же навести порядок среди программ, загружаемых автоматически? Если вам нравится та или иная программа, это еще не означает, что она должна висеть в памяти постоянно. Нашим постоянным читателям известно, как я люблю KeePass. Но я исключаю это приложение из списка автозагрузки, потому что в его присутствии там нет никакого смысла. Диспетчер паролей следует запускать только тогда, когда вам нужен пароль. С другой стороны, антивирусная программа должна непрерывно следить за состоянием ПК, поэтому ее включение в список автозагрузки не вызывает никаких возражений. В среде Windows 8 управление программами, загружаемыми автоматически, претерпело серьезные изменения. Поэтому я представлю сразу два набора инструкций для разных версий ОС. Windows 7 и более ранние версии Нажмите кнопку «Пуск», наберите на клавиатуре msconfig и нажмите Enter. На экране отобразится окно «Конфигурация системы». Перейдите на вкладку «Автозагрузка», и перед вами появится список программ, запускаемых в процессе начальной загрузки системы. Снимите флажки с тех из них, которые не должны стартовать при включении компьютера. Но сначала нужно понять, для чего предназначена каждая из этих программ. Как правило, это следует уже из названия. Но иногда и названия выглядят довольно туманными. На вкладке «Автозагрузка» вы можете управлять автоматическим запуском программ – снимите флажки с элементов, которые не должны стартовать. Если название ни о чем вам не говорит, обратите внимание на колонки «Производитель» и «Команда». Здесь вы узнаете, кто разработал программное обеспечение, и где хранятся его файлы (как правило, это папка, в которую устанавливалась программа). Если и это не помогает, воспользуйтесь поисковиком, чтобы получить дополнительную информацию об интересующей вас программе. Помните, что здесь всегда есть место для экспериментов. Снимите флажок с какого-нибудь из элементов списка и посмотрите, как это отразится на работе системы. В последнюю колонку – «Дата отключения» – заносятся дата и время снятия вами флажка. Windows 8 В среде рабочего стола щелкните правой кнопкой мыши на панели задач и выберите из контекстного меню пункт «Диспетчер задач». В открывшемся окне перейдите на вкладку «Автозагрузка». В представленной там таблице присутствует не так много информации, как в старой, вызываемой по команде msconfig, но зато она легко читается. И если вы знаете, на что обратить внимание, представленных здесь сведений вполне достаточно. Особенно полезна последняя колонка: «Влияние на запуск». Она сообщает (следует признать, что не слишком определенно), насколько сильно программа замедляет процесс начальной загрузки системы. Эта информация поможет вам решить, какие элементы имеет смысл исключить из списка автозагрузки. Для отключения элемента щелкните по нему правой кнопкой мыши и выберите в контекстном меню пункт «Отключить». Контекстное меню позволяет выполнить и другие действия. Выбрав пункт «Открыть расположение файла», вы узнаете, в какой папке жесткого диска размещается программа (а это в свою очередь помогает понять, кто ее туда поместил). Если информации по-прежнему недостаточно, выберите в контекстном меню пункт «Поиск в Интернете» и посмотрите, что пишут про выбранную программу в Сети. К сожалению, в представленной на вкладке «Автозагрузка» таблице нет колонки «Дата отключения». Поэтому, экспериментируя с отключением отдельных элементов, запоминайте, что именно вы отключали. При таком подходе вы всегда сможете вернуть систему в исходное состояние, если что-то пойдет не так.