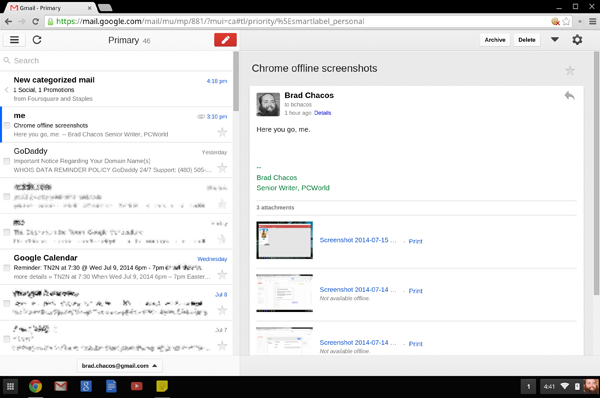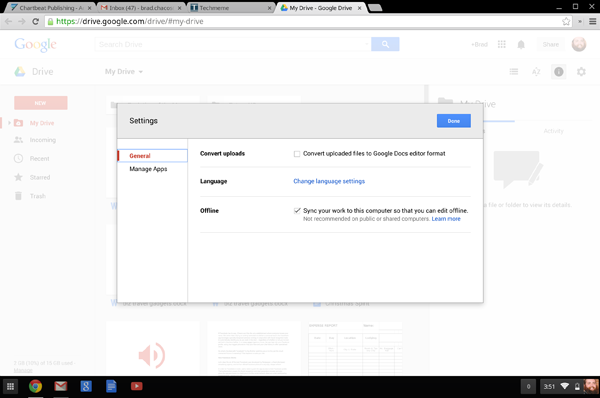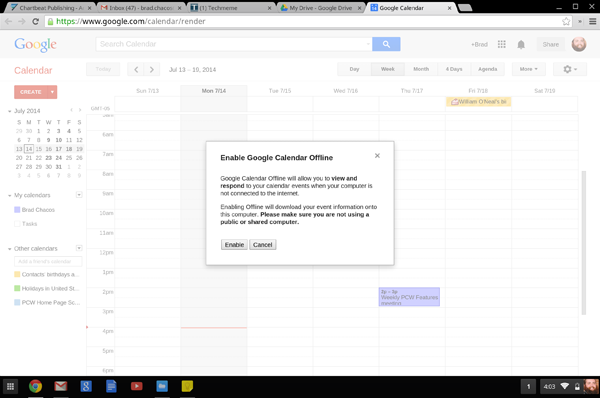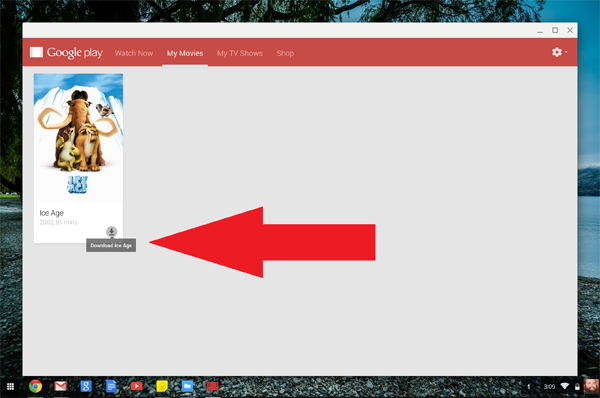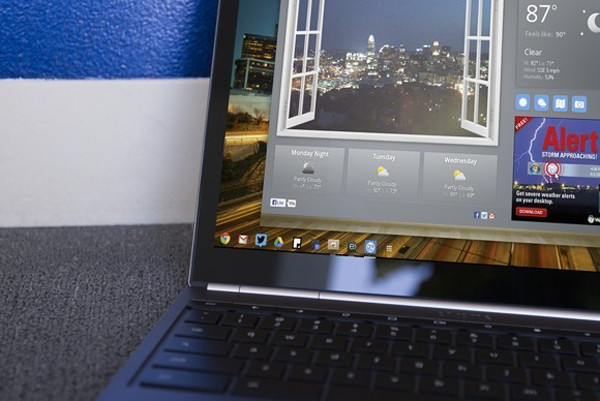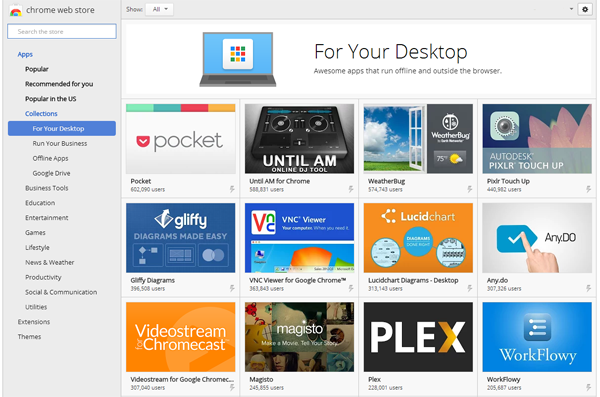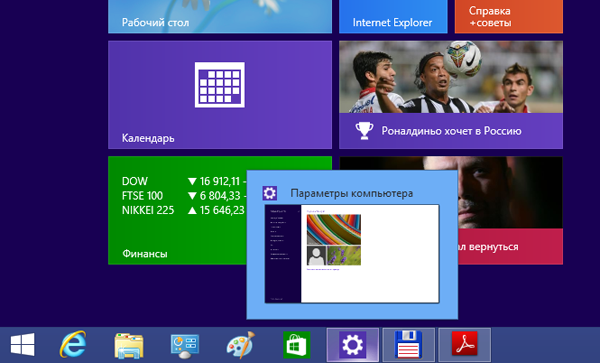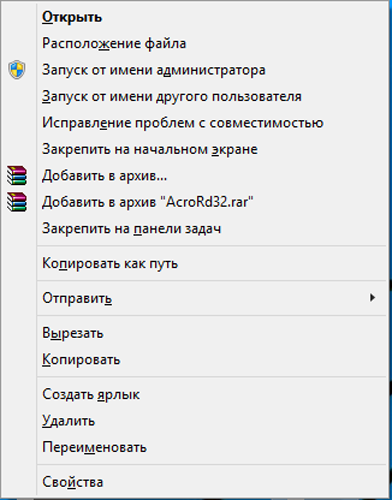СтатьиНовостиОбзорыCES 2015
Назад к истокам Давайте начнем с основ. Электронная почта и офисные решения Google живут и процветают в Интернете, но их автономные возможности позволяют обращаться к файлам и просматривать свой почтовый ящик даже в те моменты, когда Интернет недоступен. А после восстановления подключения все внесенные изменения синхронизируются с сетевым хранилищем. Приложение Gmail Offline, как следует из его названия, обеспечивает управление электронной почтой в автономном режиме. Приложение Chrome OS Gmail не имеет встроенных автономных функций, но все легко можно исправить, загрузив и активировав программное обеспечение Google Gmail Offline, имитирующее поведение мобильных приложений Gmail. Оно перенесет сообщения на устройство, после чего вы сможете получать к ним доступ и в автономном режиме, открывая приложение Gmail Offline с помощью соответствующего значка на странице Chrome New Tab или выбирая Gmail Offline в Chrome App Launcher. Перевести офисные приложения в автономный режим так же просто. Откройте Google Диск, щелкните по значку с изображением шестерни в правом верхнем углу и выберите в меню пункт «Настройки». Перейдите на вкладку «Общие» и установите флажок офлайн-доступа. Вот и все! В этом меню представлены пункты, позволяющие переводить Google Диск в офлайн-режим. Аналогичная процедура выполняется и в Календаре. Откройте Календарь в браузере, щелкните мышью по значку с изображением шестерни, выберите в меню пункт «Офлайн» и щелкните по кнопке Включить, которая появится во всплывающем окне. Теперь вы сможете просматривать свое расписание в автономном режиме, но создание и редактирование событий в нем не поддерживается. При использовании сервиса Keep – конкурента Evernote и OneNote, созданного Google – все делается еще проще. Keep – одно из новых приложений Google, которое позволяет пользователю обращаться к своей записной книжке и вносить туда новые заметки, даже находясь автономном режиме (более подробно об этом чуть позже). Настроив сервисы Google в автономном режиме, отключите на некоторое время Интернет и проверьте, все ли работает. Должен заметить, что автономные функции приложений Google время от времени ведут себя несколько странно. Мы предупредили. (Поэтому дважды убедитесь в том, что все функционирует правильно, прежде чем решитесь на длительную автономную работу без доступа к Интернету.) Дойдя до этого этапа, вам останется лишь нажать кнопку Enable, чтобы активировать режим автономного просмотра Календаря Google. Не все данные хранятся в отдельных приложениях. В Chrome OS присутствуют и инструменты для работы с локальными файлами, и эти инструменты прекрасно проявляют себя в автономном режиме. Вы можете просматривать файлы PDF, выводить на экран и править файлы Office, воспроизводить музыку и фильмы, просматривать и редактировать изображения, сохраненные в локальных файлах. Доступ к локальным файлам осуществляется через приложение Files. Сделайте двойной щелчок на одном из отображаемых в его окне файлов, и он откроется с помощью соответствующего инструмента. И еще одно: для доступа к веб-страницам в автономном режиме, воспользуйтесь функцией «Сохранить в формате PDF», которая находится в разделе печати меню Chrome. Страница будет помещена в локальное хранилище хромбука. Приложение Chrome OS Files выполняет функции, аналогичные функциям Проводника Windows. Расслабьтесь и отдыхайте Автономные возможности Chrome OS не ограничены офисными программами. В автономном режиме можно не только подключать к USB-порту хромбука флэшку с фильмами, но и играть в игры. Недавно в магазине Google Play появилось специальное приложение для автономного просмотра фильмов и телевизионных программ. Любой контент, купленный с помощью этого сервиса, можно записать в локальное хранилище (по крайней мере, при использовании хромбука). Найдите в нижней части списка небольшой серый значок загрузки, щелкните по нему мышью и сохраните фильм для последующего просмотра в автономном режиме. Предварительно для этого потребуется установить отдельное приложение Google Play Movies & TV. Сохраняя для последующего автономного использования любые файлы (особенно занимающие много места фильмы и телевизионные программы), необходимо помнить, что хромбуки предназначены в первую очередь для работы в Интернете. Ну, а кому нужен большой жесткий диск, если вы все равно живете в облаке? Конечно, устройства хранения скромного объема способствуют снижению цен на компьютеры, но при этом не стоит забывать, что доступное вам пространство ограничено, а следовательно, нужно удалять фильмы с диска после их просмотра. В противном случае вы очень быстро исчерпаете весь лимит свободного пространства. Не повредит и снятие флажка Prefer high quality audio в приложении Play Store. Любителям книг имеет смысл обратить внимание на ридер Amazon Kindle Cloud. Это приложение автоматически загружает в локальное хранилище книги, к которым вы обращаетесь, поэтому читать их можно и в автономном режиме. Поддерживается также возможность загрузки книг вручную для последующего автономного просмотра. Но есть у автономных функций хромбуков и одно слабое место: музыка. Естественно, я надеюсь, что уже вскоре возможности приложения Play Music станут вполне сравнимыми с функциями автономного просмотра фильмов, загруженных с помощью Google Play, но в настоящее время единственной реальной альтернативой является загрузка файлов MP3 на компьютер вручную. Этот крошечный значок в приложении Google Play Movies & TV – как раз то, что вам нужно. Откройте автономные шлюзы Возможности автономной работы в собственных приложениях и сервисах Google – лишь первый этап масштабной революции хромбуков, которая началась после появления год назад Google Chrome Packaged Apps. Сегодня эти приложения, фигурирующие под общим названием Chrome Apps, тесно связаны с API Chrome и получили доступ к аппаратным компонентам хромбуков, что превращает их, по сути, в традиционное программное обеспечение для настольных компьютеров, дополненное независимыми от браузеров окнами, полностью автономными функциями и возможностью использования локальных хранилищ и ресурсов. Приложения Chrome Apps запускаются в своем собственном окне, независимо от браузера. Конечно, в какой-то степени все это вступает в противоречие с традиционной философией облачного мира Chrome OS, но нет сомнений, что Chrome Apps заметно расширят автономные возможности хромбуков. Приложения Chrome Apps помогут хромбукам стать хорошей заменой компьютерам с Windows XP, чего так настойчиво добивается Google. В разделе «For Your Desktop» магазина Chrome Web Store собраны все доступные приложения Chrome Apps. Их дополняет еще более крупный раздел с программ, поддерживающих работу в автономном режиме. Автономное приложение Pixlr Touch Up предлагает более мощные средства редактирования фотографий по сравнению со встроенным инструментом хромбуков, а приложение отложенного чтения Pocket наверняка пригодится тем, кто ищет способ сохранения веб-страниц для последующего автономного просмотра. Имеется и достаточно большое количество автономных игр, включая популярную Angry Birds. Раздел For Your Desktop магазина Chrome Web Store. Подводя итог, следует отметить, что сегодняшние хромбуки поддерживают массу автономных функций. Нужно только знать, где искать – и теперь вы знаете это! И хотя по своему разнообразию приложениям для портативных компьютеров Google, конечно, еще очень далеко до традиционного программного обеспечения, доступного для Windows, следует понимать, что все перечисленное мною здесь – только верхушка айсберга. Недавно компания Google обязала разработчиков унаследованных приложений Chrome к декабрю 2015 года обеспечить поддержку автономной работы, присущей Chrome Apps. Только в этом случае они смогут сохранить свое место в магазине Chrome Web Store. Три приема для панели задач Windows Одной из лучших функций Windows 7 и Windows 8.1 является возможность привязки приложений к панели задач. До появления Windows 10, в которой планируется возродить меню «Пуск», привязка приложений к панели задач будет оставаться совершенно необходимым условием эффективной работы пользователей Windows 8.1. Панель задач, позволяющая обращаться к нужному приложению и переключаться между открытыми программами, по-прежнему является одной из наиболее востребованных составляющих рабочего стола. Но, задействовав несколько дополнительных комбинаций клавиш, вы сделаете ее еще более эффективной. Выбор по номеру Если к панели задач у вас привязано несколько приложений, запуск нужных программ и переключение между ними можно организовать исключительно с помощью клавиатуры, даже не дотрагиваясь до мыши. Удерживая клавишу с логотипом Windows, нажмите клавишу, соответствующую порядковому номеру приложения на панели задач (если считать с левого края в Windows 8.1, первый порядковый номер будет соответствовать Проводнику). Допустим, мы хотим открыть на панели задач, изображенной на рисунке, новый текстовый редактор Atom, предлагаемый сервисом GitHub: для этого, удерживая клавишу , нужно нажать клавишу с цифрой 4. Если программа уже открыта, ее окно сразу становится активным. Если приложение закрыто, нажатие указанной комбинации клавиш откроет его. Описанная комбинация срабатывает для любого приложения, находящегося на панели задач, даже если оно не привязано к ней. К сожалению, наш трюк применим только к первым десяти приложениям на панели задач и не работает с двузначными числами – десятому приложению соответствует цифра 0. Панель задач Windows 8.1. Системный контекст Список переходов Microsoft, позволяющий получать доступ к контекстному меню конкретной программы, щелкнув по ней правой кнопкой мыши, открывает потрясающие возможности. Если же вы хотите обратиться к системному меню, щелкните по приложению правой кнопкой мыши, удерживая клавишу Shift. Если программа открыта, на экране отобразятся только пункты для настройки или перемещения ее окна. Закрытые приложения, как можно увидеть на рисунке, предоставляют более широкий выбор. Контекстное меню, отображаемое после щелчка правой кнопкой мыши по приложению на панели задач с одновременным удерживанием клавиши Shift в нажатом положении. Подсветка Если вам понравилась идея открытия приложения с помощью клавиши , но к панели задач у вас привязано больше десяти программ (лично у меня таковых насчитывается целых двадцать), попробуйте воспользоваться комбинацией -. Этот прием позволяет последовательно выбирать приложения на панели задач, независимо от того, открыты они или нет. Небольшая подсветка в нижней части значка приложения подсказывает, в каком месте панели задач вы находитесь в текущий момент. Эффект примерно тот же самый, как если бы вы перемещали над значками курсор мыши. Остановившись на желаемой программе, отпустите клавиши и нажмите , для того чтобы открыть приложение или сделать его окно активным.