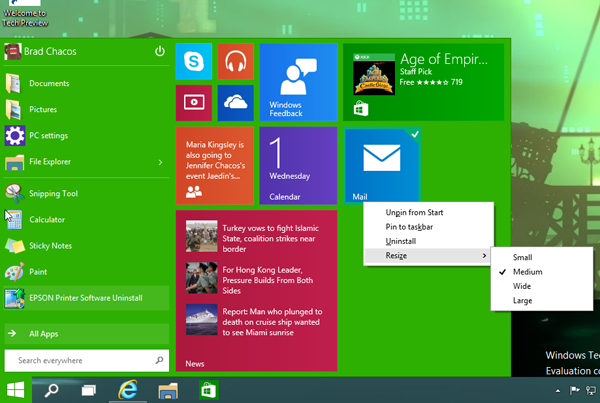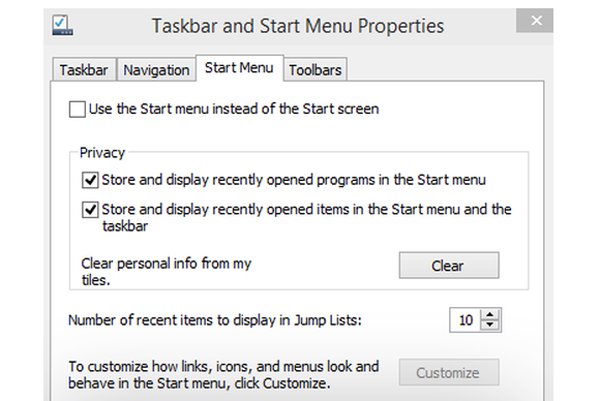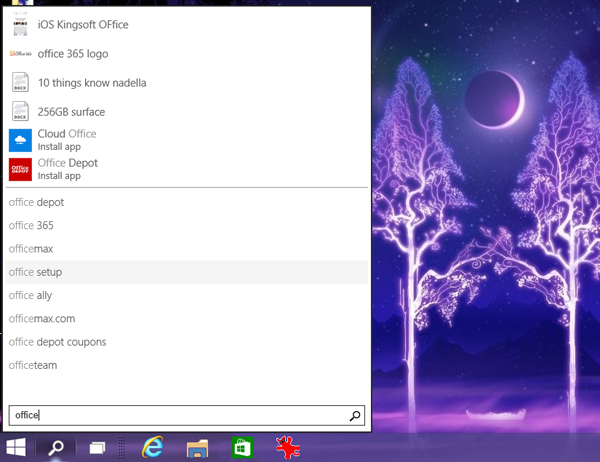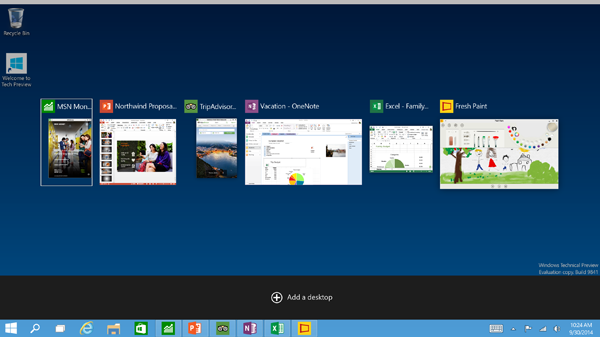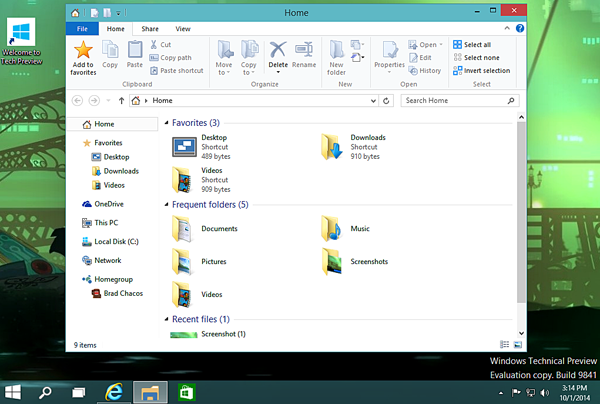Обзоры
Так же, как и на начальном экране Windows 8, функционал живых плиток можно отключать, а их размеры менять по своему усмотрению. Поддерживается также возможность полного отключения области с плитками, после чего вы получаете меню «Пуск» в стиле Windows 7. Функционал живых плиток можно отключать, а их размеры менять по своему усмотрению. Масштабирование меню «Пуск» Размеры меню «Пуск» в целом также можно менять, сдвигая его верхнюю границу выше или ниже. По мере добавления новых плиток меню автоматически расширяется в горизонтальном направлении. Выбор интерфейса По умолчанию, после загрузки Windows 10 на экране ПК отображается рабочий стол и меню «Пуск», но при желании вы можете вернуться к начальному экрану Windows 8. Щелкните правой кнопкой на панели задач, выберите в контекстном меню пункт Properties, перейдите на вкладку Start Menu и снимите флажок Use the Start menu instead of the Start screen. Нажмите кнопку OK, и ОС выдаст запрос на завершение сеанса Windows и повторную регистрацию в системе… Windows 10 предлагает использовать новое меню «Пуск» или начальный экран Windows 8. Начальный экран Windows 10 …после чего вы увидите перед собой полномасштабный начальный экран. Да, все осталось на месте – просто спрятано. Настройка меню «Пуск» На той же вкладке Start Menu, где настраивается переход к начальному экрану после загрузки ПК, находится кнопка Customize, позволяющая определить внешний вид меню «Пуск» и присутствующие в нем элементы. Приложения Metro на рабочем столе Как и было обещано, приложения для современного интерфейса теперь можно запускать не только в полноэкранном режиме, как это было в Windows 8, но и в окнах на рабочем столе. Размеры таких окон настраиваются точно так же, как и любые другие окна, отображаемые на рабочем столе. Панель меню для современных приложений, представленная в весеннем обновлении Windows 8.1, пополнилась новыми элементами: теперь здесь присутствуют и пункты меню, соответствующие кнопкам чудо-панели. Доступ к панели меню современных приложений Windows упрощен. Привязка к сторонам экрана Современные приложения в среде Windows 10 могут быть привязаны к сторонам экрана рядом с традиционными приложениями рабочего стола. И еще одна интересная возможность: после того как окно займет половину (или какую-то другую часть) экрана, операционная система предлагает выбрать из запущенных приложений то, которое разместится на оставшейся половине. Это напоминает управление плиточными окнами, реализованное на ПК с операционной системой Linux. Поиск на рабочем столе Рядом с кнопкой «Пуск» появились два новых значка. Первый из них представляет собой изображение увеличительного стекла, за которым скрывается функция поиска в Windows 10. Она во многом похожа на функцию поиска на начальном экране Windows, которая ищет программы, файлы и даже веб-страницы, соответствующие поисковым запросам. Все работает быстро, а сама новая функция весьма полезна. Функция поиска в Windows 10 быстра и полезна. Trending now Появляющийся на экране после нажатия кнопки поиска список актуальных тем «Trending now», формируемый поисковым механизмом Bing, меня лично сильно раздражает. Все это выглядит грубым вторжением на мой рабочий стол и попыткой Microsoft навязать пользователю то, что ему совсем не интересно. Task view Рядом с кнопкой поиска находится еще один значок с изображением двух прямоугольников, один из которых расположен поверх другого. За этим значком скрывается новая (и долгожданная) функция Task view, обеспечивающая поддержку виртуальных рабочих столов. С ее помощью создаются виртуальные версии рабочего стола, в каждой из которых на экране представлен свой набор открытых приложений. Один рабочий стол можно использовать, например, для офисных приложений, а другой для игры. Нажав эту кнопку на панели задач, в нижней части экрана вы увидите список доступных виртуальных рабочих столов. Щелкните по выбранному рабочему столу, и на экране отобразятся открытые в нем приложения. Ярлыки на всех виртуальных рабочих столах выглядят одинаково (по крайней мере, сейчас), так что настроить представление ярлыков и программ для каждого из них в отдельности вам не удастся. Увы. Одно приложение на нескольких рабочих столах Внимательно посмотрев на панель задач Windows 10, можно заметить, что некоторые из представленных там приложений выделены подчеркиванием. Это означает, что в текущий момент программа открыта на другом виртуальном рабочем столе, и, щелкнув по ней мышью, вы вместо открытия нового ее экземпляра на текущем рабочем столе перенесетесь на уже существующий рабочий стол с указанным приложением. Но если щелкнуть по приложению, открытому на другом виртуальном рабочем столе, правой кнопкой мыши и выбрать в контекстном меню открытие нового экземпляра, он будет запущен на текущем рабочем столе. Это справедливо, по крайней мере, для унаследованных программ рабочего стола. С современными приложениями новая функция работала у нас неустойчиво. Расширение сферы действия Старая добрая комбинация по-прежнему отвечает за переключение между открытыми программами, но теперь она затрагивает все приложения, открытые на всех виртуальных рабочих столах, и отображает миниатюры каждого приложения. Комбинация вызывает функцию Task view. При нажатии комбинации клавиш на экране отображаются миниатюры всех открытых приложений. Плоские значки, окна без рамок и настройки Проводника В ядро операционной системы были внесены коррективы, изменившие ее внешний облик. Пиктограммы теперь выглядят плоскими – это легко заметить, взглянув на значок Проводника на панели задач. Рамки у окон почти незаметны, из-за чего окна кажутся лишенными границ, а углы их, бывшие ранее скругленными, теперь стали острыми. Плоская эстетика перекочевала и в Проводник, в котором появился «домашний» экран с папками, к которым пользователь обращается чаще всего, недавно открытыми файлами и списком избранного. Мне показалось, что такое решение поможет ускорить навигацию, поэтому я голосую «за» (особенно после того, как в Windows 8 все было сделано ровно наоборот). На домашнем экране Проводника отображаются часто используемые файлы и папки. Совместный доступ в Проводнике В среде Windows 8 управление совместным доступом различных приложений к файлам было организовано с помощью чудо-кнопки «Поделиться», спрятанной в правой части экрана. В Windows 10 соответствующий функционал реализован и в Проводнике. Выбрав файл или папку и щелкнув на значке Share, расположенном в левой части вкладки Share на ленточном меню (на представленном снимке экрана этот значок выглядит, как небольшой черный кружок), вы увидите доступные приложения, с которыми можно поделиться файлом, точно так же, как и при нажатии чудо-кнопки «Поделиться». Заряженный Internet Explorer Новой версии Internet Explorer в Windows Technical Preview не появилось, но зато мощь IE11 заметно выросла: браузер поддерживает протокол следующего поколения HTTP/2, который позволяет сайтам доставлять информацию гораздо быстрее, чем с помощью простого HTTP. Усовершенствованная командная строка Командная строка Windows 10 поддерживает ряд новых возможностей, в том числе функции копирования-вставки с помощью комбинаций клавиш и , повторный перенос текста и заполнение им окна в случае изменения оконных размеров и т.д. Однако по умолчанию функции эти отключены. Для активации новых инструментов откройте окно командной строки, щелкните правой кнопкой мыши по строке заголовка и выберите в контекстном меню пункт Properties. В открывшемся окне перейдите на вкладку Experimental, включите флажок Enable experimental console features и выберите новые функции, которые следует активизировать. Что вы об этом думаете? И наконец, в Technical Preview появилось приложение для поддержания обратной связи с инженерами Microsoft, являющееся составной частью программы Windows Insider. После первого знакомства с новыми элементами ОС (такими как меню «Пуск») приложение просит пользователя поделиться своими впечатлениями. Не стоит ждать, что эта программа сохранится в окончательном варианте Windows 10, но сегодня она является удобным способом, для того чтобы высказать Microsoft свое отношение к Technical Preview.