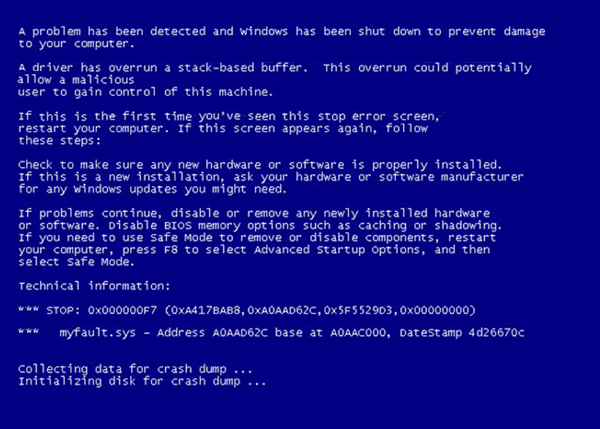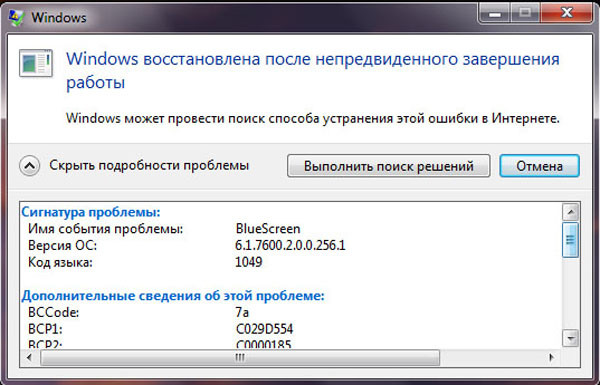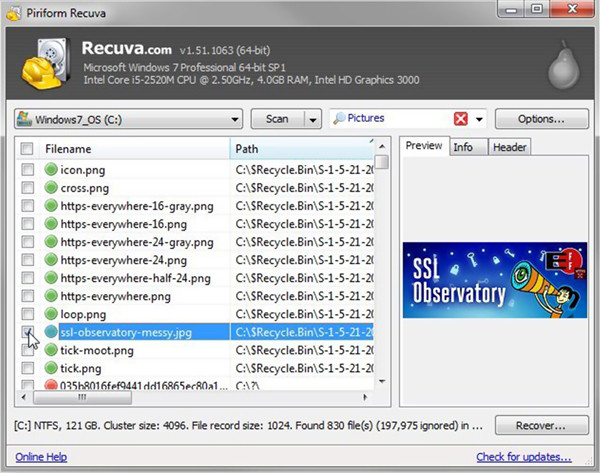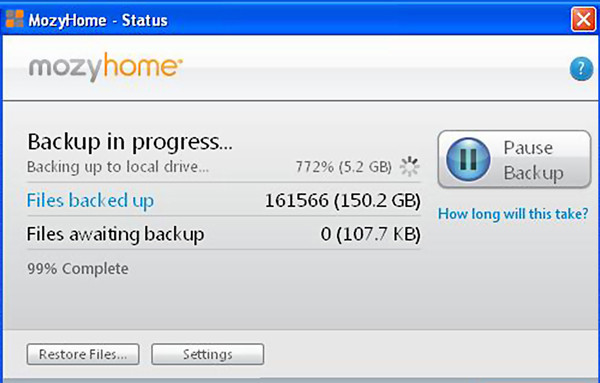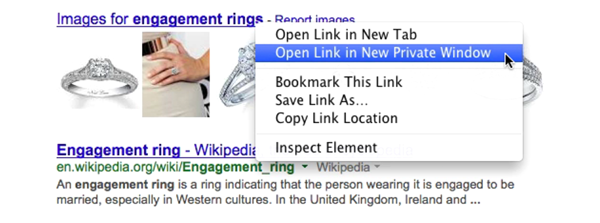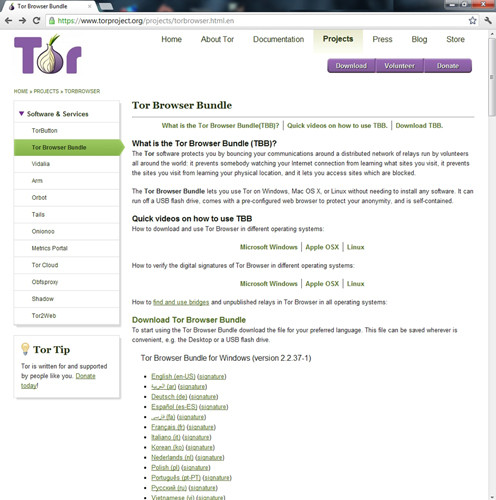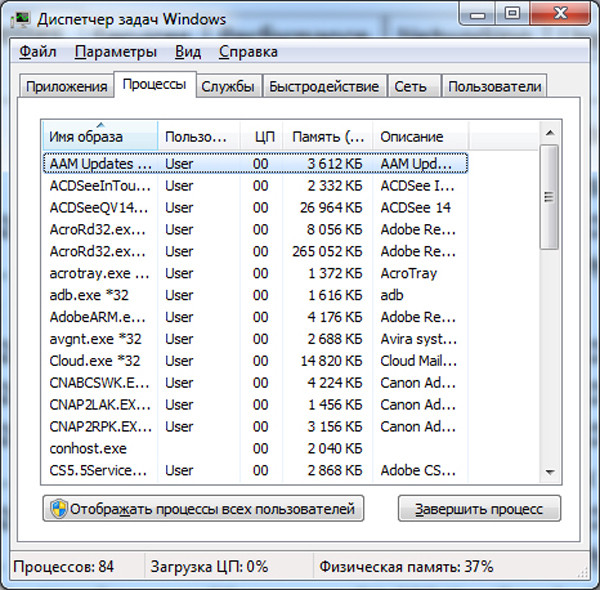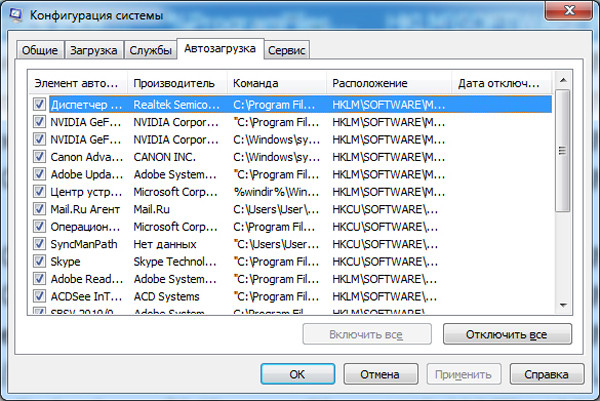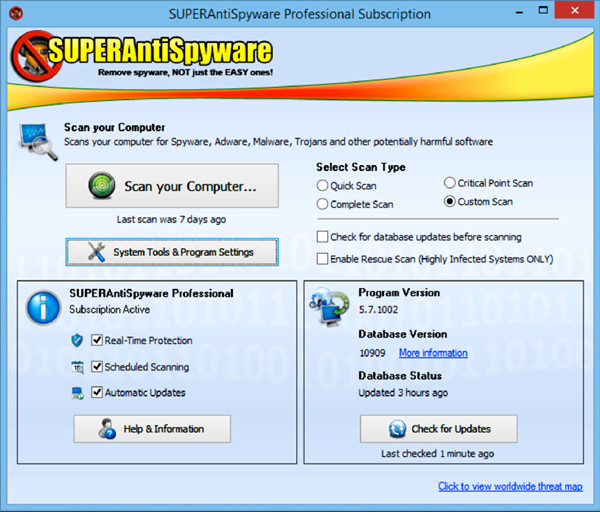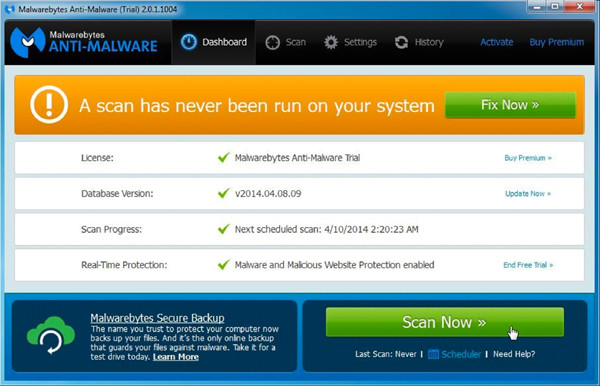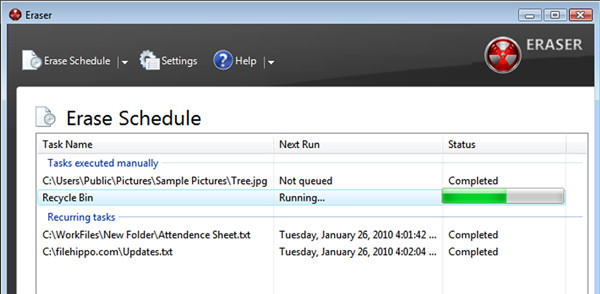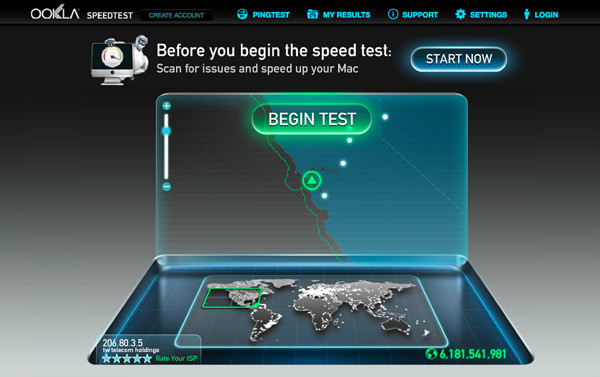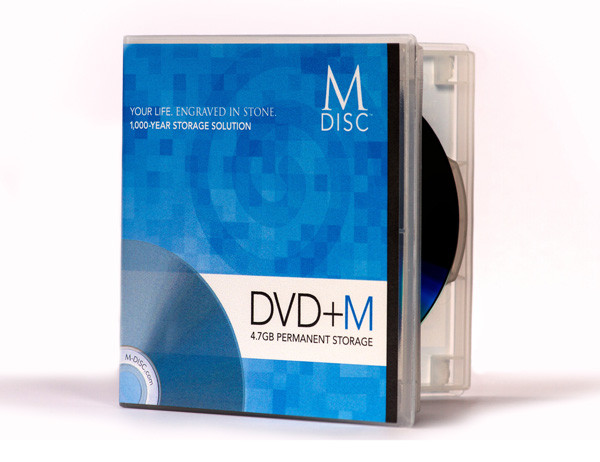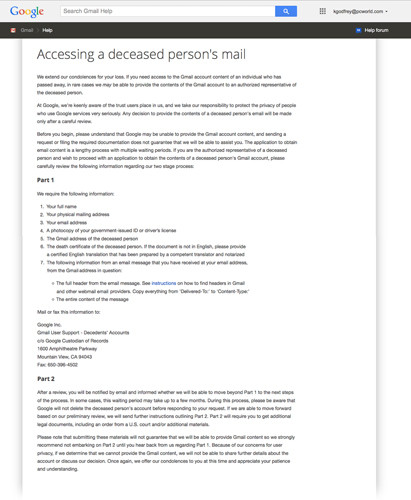СтатьиНовостиОбзоры
В новых версиях операционной системы ошибки такого рода возникают нечасто, но время от времени вы все же видите перед собой синий экран смерти (лично я наблюдал его не далее, как два дня назад). Когда такое случается, как правило, достаточно перезагрузиться и в дальнейшем надеяться на лучшее. Но если подобные ошибки происходят регулярно, значит с компьютером возникла какая-то проблема, требующая решения. В этом случае имеет смысл поискать информацию о конкретном экране BSoD, а затем – поскольку извлечь из этой информации рациональное зерно довольно затруднительно – обратиться к Интернету в поисках практического совета. Что делать, когда перед глазами у вас появляется синий экран смерти? Полезные сведения изложены в первом абзаце и под заголовком «Technical information» в нижней части экрана. Поскольку инструментом Windows, позволяющим делать мгновенные снимки экрана, при возникновении ошибки BSoD воспользоваться невозможно, вам придется переписать всю важную информацию на бумагу. Можно также сфотографировать экран при помощи фотоаппарата или телефона. Но вряд ли при этом у вас получится хороший (или даже просто легко читаемый) снимок. Получить информацию BSoD можно и после перезагрузки. Если вы видите сообщение «Windows has recovered from an unexpected shutdown», считайте, что вам повезло. Можно нажать кнопку «Check for solution», но вряд ли она вам сильно поможет. Получить после перезагрузки необходимую информацию позволяет и бесплатная программа Blue Screen View. Впрочем, какой бы способ вы ни выбрали, без интернет-поисковика вам скорее всего не обойтись. Если же и это не поможет, попробуйте проделать следующее: • проверьте работоспособность оперативной памяти при помощи программы Memtest 86+; • обновите драйверы с использованием Slim Drivers; • проведите диагностику жесткого диска программой HD Tune. Полезные сведения можно обнаружить в первом абзаце и под заголовком «Technical information». Информацию об ошибке BSoD можно получить также после перезагрузки. 2. Восстановление удаленных файлов Задача. Буквально только что они были у вас перед глазами, и вот их уже и след простыл. С файлами иногда такое случается. И где же их теперь искать? А вы уверены, что нигде не осталось резервной копии? Решение. Удаленные файлы чаще всего можно восстановить, если, конечно, вы спохватитесь вовремя. Но при каждой очередной записи на диск вероятность успешного исхода снижается. Поэтому старайтесь до момента восстановления файлов обращаться к компьютеру как можно реже, иначе вы рискуете лишить себя последней надежды. Попробуйте выполнить следующие операции в указанном здесь порядке. Проверьте содержимое Корзины. Windows хранит там удаленные файлы в целях безопасности. Соответствующий значок отображается в левом верхнем углу экрана. Если файлы будут обнаружены, выделите их, щелкните по ним правой кнопкой мыши и выберите в контекстном меню пункт «Восстановить». Воспользуйтесь резервными копиями. Если вы регулярно делаете резервные копии своего жесткого диска (или, по крайней мере, библиотек), файлы скорее всего можно найти там. Я не знаю, какую программу резервного копирования вы используете, поэтому не могу сказать точно, как следует искать и восстанавливать файлы. Но, как правило, эта процедура является интуитивно понятной. Если же вы до сих пор не делаете резервных копий, возможно, настало время завести такую привычку. Сейчас это вам уже не поможет, но зато в следующий раз спасет от крупных неприятностей. Воспользуйтесь программным обеспечением восстановления файлов. Даже если файла нет в Корзине, он вполне может оставаться на диске. Windows не затирает его содержимое до тех пор, пока другому файлу не понадобится свободное пространство. Вот почему я советую как можно реже обращаться к ПК. Есть несколько неплохих программ, восстанавливающих файлы. Рекомендую обратить внимание на утилиту Recuva Portable. Она отличается простотой использования и отлично отслеживает операции записи. Иногда можно даже посмотреть содержимое, которое она способна восстановить. (Бывали случаи, когда восстанавливалась и информация, которую отобразить не удавалось.) Распространяется эта программа бесплатно. Утилита относится к категории переносимых (устанавливать ее на компьютер перед использованием вам не придется), поэтому ее можно запускать, даже не переписывая на жесткий диск ПК (что в данном случае имеет важное значение). Загрузите программу на другой компьютер и распакуйте ее в папку на флэш-накопителе. После этого подключите накопитель к ПК, на котором исчезли нужные вам файлы, и запускайте ее прямо оттуда. Обратитесь за помощью к специалисту. Если ничего из перечисленного выше не сработало, у вас остается последний шанс. В мире есть масса сервисов, предлагающих восстановление файлов, и если ваш диск еще работоспособен, прибегать к наиболее дорогостоящим услугам вам скорее всего не придется. Лично я к сервисам подобного рода никогда не обращался и порекомендовать какую-то конкретную компанию не могу. Спросите друзей или почитайте отзывы на форумах. Программы восстановления файлов (например, Recuva)очень просты в использовании. 3. Создание резервных копий файлов с данными Задача. Отказ от создания резервных копий вполне можно сравнить с отказом от использования ремней безопасности. На протяжении многих месяцев или даже лет никаких проблем не возникает, но затем происходит несчастный случай, и вы сталкиваетесь с серьезными неприятностями. Решение. Есть очень простое правило: никогда не следует ограничиваться созданием только одной копии чего бы то ни было. Созданием резервных копий файлов необходимо заниматься ежедневно. При этом вовсе не обязательно каждый день получать копии сразу всех файлов. Любая заслуживающая внимания программа создания резервных копий поддерживает инкрементальное копирование – при этом затрагиваются только те файлы, которые были созданы или изменены после выполнения последней операции копирования. Под файлами с данными имеются в виду ваши документы, фотографии, электронные таблицы, песни и т.д. При копировании своих «Библиотек» или всей папки «Пользователи», вы как раз и получаете все вышеперечисленное. Можно рассмотреть также создание резервной копии всей вашей системы – Windows и приложений – хотя это и не столь важно. Если в результате сбоя Windows вдруг окажется неработоспособной, вы всегда можете переустановить операционную систему, настроить необходимые параметры и переустановить все программы. Но при наличии резервной копии все это можно проделать гораздо быстрее и с меньшими трудозатратами. Единственный способ гарантированного создания резервной копии Windows заключается в формировании образа, в котором будет присутствовать все, что находится в разделе диска. Заниматься этим регулярно совсем не обязательно. Лично я создаю резервную копию системы четыре раза в год. В состав Windows 7 и 8 включены достаточно неплохие утилиты резервного копирования, позволяющие создавать как резервные копии файлов, так и образ всего раздела. Но я отдаю предпочтение бесплатной программе Easeus ToDo Backup, которая также делает и то, и другое, поддерживая при этом множество других функций. Параметры резервного копирования Что именно вы копируете? Внешние жесткие диски сегодня работают быстро, стоят дешево и позволяют сохранять любой из двух предложенных вариантов. Но можно рассмотреть и возможность использования интернет-сервисов, помещающих копии ваших файлов в облако. Копия в Интернете находится на огромном расстоянии от вашего компьютера, и никакие пожары, наводнения и грабежи в этом случае вам уже не страшны. Однако работает в этом случае все значительно медленнее и в долгосрочной перспективе обходится дороже. На протяжении многих лет я обращался к сервису резервного копирования Mozy Home. Не могу сказать, что он лучше или хуже сервисов, предлагаемых конкурентами, но функционирует здесь все достаточно устойчиво. Используйте программу, позволяющую создавать резервные копии как файлов, так и образа дискового раздела. Интернет-сервисы помещают копии ваших файлов в облако. 4. Обеспечение конфиденциальности при просмотре веб-сайтов Задача. То, что раньше казалось паранойей, сегодня воспринимается как здравый смысл. Существуют ли надежные и безопасные способы обращения к Интернету, исключающие возможность отслеживания ваших действий мошенниками, компаниями и государственными структурами? Решение. Стопроцентной гарантии безопасности и конфиденциальности не даст вам никто. Но можно ограничить доступ к Интернету, уменьшив таким образом вероятность возникновения брешей в системе безопасности. Режим конфиденциального просмотра в браузере Большинство браузеров поддерживают специальный режим, позволяющий запретить отслеживание действий пользователя при посещении сайтов. В этом случае не ведется журнал и не создаются cookie. Однако у такого режима имеются свои ограничения. Сайты, на которые вы заходите, по-прежнему видят IP-адрес вашего маршрутизатора. И интернет-провайдеру известно, кого и когда вы посещаете. А то, что известно провайдеру, при желании могут узнать и государственные структуры. Итак, как же включается режим конфиденциального просмотра. Internet Explorer: в меню настроек выберите «Безопасность-> Просмотр In Private». Chrome: щелкните мышью по значку меню в правом верхнем углу и выберите пункт «Новое окно в режиме инкогнито». Firefox: нажмите клавишу , чтобы открыть меню браузера. Затем выберите пункт «Файл-> Новое приватное окно». Надстройки над браузерами Правильно выбранный инструмент обеспечит дополнительный уровень защиты браузера. Я со своей стороны могу порекомендовать две бесплатных надстройки. Установив расширение Mask Me в Firefox или Chrome, вы сможете использовать одноразовые адреса при работе с электронной почтой. Письма, отправляемые на такие адреса, будут переадресованы на ваш реальный адрес. При оплате в размере 5 долл. в месяц или 45 долл. в год Mask Me будет генерировать временные номера кредитных карт. Расширение Ghostery защитит вас от коммерческого шпионажа. При загрузке веб-страницы на ней будут отображаться все сервисы слежения, используемые сайтом. Нежелательные сервисы вы можете заблокировать. Однако материнская компания Ghostery, Evidon, получает деньги от рекламодателей, что может порождать конфликты интересов. Более сложные виды маскировки Решения, о которых мы говорили до сих пор, позволяют видеть ваш IP-адрес, а провайдер имеет возможность отслеживать посещаемые вами сайты. Чтобы скрыть IP-адрес, можно воспользоваться виртуальной частной сетью (Virtual Private Network, VPN) или программой Tor Browser, которая работает в конфиденциальном режиме и транслирует свой сигнал через ряд промежуточных серверов, скрывая ваше первоначальное местоположение. Эти методы настолько безопасны, насколько вообще можно говорить о безопасности в Web. Большинство браузеров поддерживают режим конфиденциального просмотра, который позволяет блокировать отслеживание ваших действий при посещении сайтов. Программное обеспечение Tor Browser скрывает ваше реальное местоположение. 5. Ускорение медленного ПК без приобретения нового оборудования Задача. Если компьютер, который когда-то просто летал, стал ползать, как улитка, не стоит сразу винить в этом оборудование. Конечно, можно увеличить производительность, добавив оперативной памяти, заменив процессор или установив вместо жесткого диска твердотельный накопитель. Но ни один из этих вариантов не решает возникшую проблему радикально. Дело не в том, что вашему оборудованию не хватает мощности, а в том, что оно чем-то перегружено. Решение. Очистка Windows скорее всего поможет ускорить работу ПК. Нет, я вовсе не предлагаю переустановить операционную систему. Существуют и гораздо менее болезненные способы. Поиск процессов, потребляющих большие объемы ресурсов. Возможно, на вашем компьютере запущен процесс, поглощающий большое количество ценных ресурсов. Чтобы найти его, щелкните правой кнопкой мыши на панели задач и выберите в контекстном меню пункт «Диспетчер задач». Перейдите на вкладку «Процессы» и щелкните по заголовку колонки «ЦП». В верхней части списка будут отображены процессы, поглощающие наибольший объем ресурсов центрального процессора. Если очевидный виновник найден, закройте программу, запустившую этот процесс. Если закрыть ее не удается, нажмите кнопку «Снять задачу» и подтвердите выбранное действие. Если после этого компьютер начинает работать хорошо, постарайтесь не использовать эту программу в будущем. Или поищите ей более удачную замену. Если же проделанные операции не помогают, щелкните мышью по заголовку колонки Память и посмотрите, не скрывается ли виновник здесь. Очистка списка автозагрузки. При запуске Windows операционная система автоматически загружает и ряд других программ, что может приводить к снижению производительности ПК. В этом случае следует перейти к списку автозагрузки и, последовательно отключая его элементы и перезагружая систему, попытаться выявить программу, оказывающую отрицательное влияние на общее быстродействие. В среде Windows XP, Vista или 7 нажмите кнопку «Пуск», наберите на клавиатуре msconfig и нажмите. В окне «Конфигурация системы» перейдите на вкладку «Автозагрузка». Для отключения элементов списка снимайте с них флажки. В среде Windows 8 щелкните правой кнопкой мыши по панели задач и выберите из контекстного меню пункт «Диспетчер задач». Если в появившемся окне вы видите вкладку «Автозагрузка», перейдите на нее, если нет, нажмите кнопку «Подробнее» и уже после этого перейдите на вкладку «Автозагрузка». Для отключения элемента списка щелкните по нему правой кнопкой мыши и выберите в контекстном меню пункт «Отключить». Поиск зловредных программ. Я сомневаюсь, что проблема такого рода может быть вызвана вирусом. Но на всякий случай все же запустите на компьютере антивирусный сканер. Уменьшение числа программ, запускаемых одновременно. Чем больше программ выполняется на компьютере, тем медленнее он работает. Поэтому постарайтесь открывать как можно меньше программ одновременно. Отключение режима Aero. Для придания изображению более эстетичного вида Windows 7 и Vista используют технологию Aero. Особой необходимости в ней нет, но при этом она несколько замедляет работу ПК. Найдите с помощью «Диспетчера задач» Windows процессы, поглощающие наибольший объем ресурсов. В среде Windows 7, Vista и XP вы можете отключить автоматическую загрузку некоторых программ, сняв соответствующие флажки на вкладке «Автозагрузка». 6. Одна антивирусная программа лучше двух Задача. Одновременный запуск двух антивирусных программ напоминает смешение отличного старого Каберне со злаковыми хлопьями, которые вы едите на завтрак. Каждый из этих продуктов хорош по-своему, но их сочетание вряд ли кому-то понравится. Решение. Прежде чем перейти к объяснению причин, позвольте мне дать ряд определений. Под антивирусом понимается программа, запускаемая в момент начальной загрузки ПК. Она постоянно находится в памяти и защищает компьютер в режиме реального времени не только от вирусов (которые, с технической точки зрения, выглядят уже несовременно), но и от троянов, руткитов и прочих разновидностей зловредных программ. Два антивируса, загруженные и выполняемые одновременно, по меньшей мере, избыточны. А в данном конкретном случае избыточность нам вовсе не нужна. Учтите, что любая программа занимает определенный объем оперативной памяти и потребляет процессорные ресурсы, потенциально замедляя работу всех прочих программ. Конечно, хорошо написанный антивирус потребляет минимум ресурсов и оказывает на производительность не слишком заметное влияние. Однако две программы такого рода, запущенные одновременно, влияют на производительность в два раза сильнее. Но и это еще не все. Антивирусные программы могут конфликтовать друг с другом, ведь при попытке загрузки очередного файла они обе пытаются проверить его. Возникающие конфликты мешают другим приложениям, и в конечном итоге работа Windows становится менее устойчивой. Если вы опасаетесь, что одной антивирусной программы вам недостаточно, можно дополнить ее антивирусным сканером, запускаемым по требованию. В отличие от полноценной антивирусной программы такой сканер не будет постоянно занимать оперативную память. Вы загружаете его по мере необходимости, обновляете антивирусную базу данных, сканируете жесткий диск и закрываете приложение, после того как этот процесс завершен. Я использую две таких программы – бесплатные версии SuperAntiSpyware и Malwarebytes Anti-Malware. Раз в неделю мой жесткий диск подвергается проверке одним из этих сканеров. Сканер, позволяющий обнаруживать зловредные программы, станет хорошим дополнением к основному антивирусу. В отличие от полноценных антивирусов сканеры вредоносных программ не выполняются на компьютере постоянно. 7. Безопасное стирание конфиденциальных файлов или всего жесткого диска Задача. Когда вы удаляете файл, хранящиеся на диске данные на самом деле никуда не исчезают – даже в том случае, когда очищается Корзина. Биты данных по-прежнему находятся на диске до тех пор, пока не будут перезаписаны в результате выполнения какой-то другой операции. Даже после форматирования диска при желании и наличии соответствующих навыков и инструментов данные на нем можно восстановить. Решение. Если вы действительно хотите безопасно удалять файлы или очищать весь жесткий диск, вам понадобится программное обеспечение, перезаписывающее пространство, в котором ранее размещался ваш файл. Причем некоторые программы такого рода распространяются совершенно бесплатно. Для начала я могу порекомендовать утилиту Eraser, которая интегрируется в «Проводник» Windows. После ее установки достаточно щелкнуть правой кнопкой мыши на файле или папке и выбрать из контекстного меню пункт «Eraser». Поддерживается и режим стирания файлов после перезагрузки компьютера, что может оказаться весьма удобным в том случае, если Windows не позволяет выполнить соответствующую операцию прямо сейчас. Другой вариант заключается в удалении данных обычным способом, очистке Корзины и последующем перезаписывании свободного пространства на жестком диске при помощи утилиты CCleaner. Это очень полезное приложение, позволяющее выполнять самые разные сервисные операции. Инструмент CCleaner «Стирание дисков» находится на вкладке «Сервис». Обе указанные программы предлагают различные технологии стирания, позволяющие выполнять неоднократную перезапись дискового пространства. Естественно, если вы перезапишете файл 35 раз, вероятность его восстановления будет гораздо ниже, чем после однократной перезаписи. Впрочем, по мнению Рассела Чозика из компании Flashback Data (занимающейся восстановлением данных по заказу как обычных клиентов, так и правоохранительных органов), даже одного прохода для современных дисков вполне достаточно. Ранее какие-то следы еще можно было обнаружить, но сегодня данные на дисках располагаются так плотно, что и программа, выполняющая однократное перезаписывание, отлично справляется со своей задачей. Бесплатная утилита Eraser интегрируется в «Проводник» Windows. Eraser поддерживает возможность стирания файлов после очередной перезагрузки. 8. Медленное соединение с Интернетом при оплате быстрого канала Задача. Скорость соединения с Интернетом почти ни у кого не достигает величин, обещанных провайдером, но разница между обещанной и реальной пропускной способностью должна быть минимальна. Решение. Получить скорость соединения с Интернетом, обещанную провайдером, не удается почти никому. Параметры, влияющие на производительность, практически невозможно прогнозировать, поэтому провайдеры указывают максимально возможную с теоретической точки зрения скорость. Однако разница между реальной и рекламируемой скоростью должна быть не так уж велика. И если вы регулярно получаете не более 70% от обещанного, а счета, выставляемые провайдером, удивительно низкими не назовешь, значит где-то присутствует узкое место. (Если вы не знаете, как протестировать соединение с Интернетом, зайдите на сайт speedtest.net и нажмите кнопку «Begin Test».) Это узкое место может находиться как на стороне провайдера, так и на вашей стороне. Определить виновного помогут несколько диагностических операций. Первым делом попробуйте подключить к Интернету другой компьютер. Если на одном из компьютеров скорость соединения достигает приемлемой величины, а на другом нет, значит провайдер здесь ни при чем. Проверьте и протестируйте подключение компьютера к маршрутизатору. Если вы используете Wi-Fi, попробуйте Ethernet. Если же подключение осуществляется по технологии Ethernet, попробуйте задействовать другой порт или поменяйте кабель. Замените другие кабели (в частности, тот, который идет от модема к маршрутизатору). Если это не помогло, замените кабель, идущий от модема к розетке (я не имею в виду шнур питания). Попробуйте обновить прошивку маршрутизатора и, если это не помогло, модема. Поищите новые варианты прошивок на сайте производителя. Если проблема остается, подключите ПК напрямую к кабелю. Возможно, вам придется поменять какие-то настройки операционной системы. Проконсультируйтесь со своим провайдером. Если ничего не помогает, вам понадобится новый маршрутизатор. Рассмотрите также возможность замены маршрутизатора. Возможно, его предоставит вам провайдер. Если же нет, его придется покупать за свои деньги. В тех случаях, когда скорость после выполнения всего перечисленного не увеличилась, виноват провайдер. И если он не в состоянии исправить ситуацию, имеет смысл обратиться к другому поставщику услуг. Первым делом протестируйте скорость своего соединения с Интернетом. 9. Архивирование файлов с последующим хранением их на протяжении многих лет Задача. Людей беспокоит сохранность их архивных цифровых файлов на протяжении длительного времени. И эти опасения не беспочвенны. Решение. Ряд мер предосторожности существенно повысит вероятность того, что ваши далекие потомки смогут насладиться вашими свадебными фото. Давайте сначала обратимся к программному обеспечению. Предпочтение следует отдавать популярным форматам файлов, получившим повсеместное распространение и не контролируемым какой-то одной компанией. Для пущей безопасности по возможности сохраняйте файлы в нескольких разных форматах. Документы следует записывать в форматах. docx,. doc,. pdf, и. html. Для фотографий подойдут форматы. jpg и. png. Для музыки –. mp3 и. wav. А вот с видео все не так просто, потому что стандарты форматов по сути стандартами не являются. И если файл. avi воспроизводится на каком-то одном устройстве, вовсе не факт, что его с тем же успехом можно будет просмотреть и на другом. Поэтому лучше всего записывать видеофайлы в форматах DVD или Blu-ray. Следующий вопрос: на каких носителях следует все это хранить? Для начала я порекомендовал бы какое-то из ваших основных хранилищ – жесткий диск, твердотельный накопитель или облачный сервис. И не забывайте ежедневно делать резервные копии. Для дополнительной защиты перепишите файлы на специальные, архивные оптические диски. Возможно, лучшим вариантом здесь станет M-Disc. Записать информацию на диск M-Disk – все равно что высечь ее в камне. Производитель гарантирует сохранность данных на протяжении тысячи лет. Насколько обоснованно такое утверждение? На этот вопрос я смогу ответить только через 999 лет. Но правительственные тесты показывают, что диски M-Disc являются гораздо более устойчивыми по сравнению с любыми другими оптическими носителями. Для записи на диски M-Disc вам понадобится специальное устройство. А вот записанный диск можно будет прочитать на любом DVD-приводе. Подойдет также и дисковод Blu-ray. Не готов точно сказать, будут ли оптические диски существовать в далекой перспективе, но, судя по всему, на это вполне можно рассчитывать. Ведь если такие диски накопятся у достаточно большого количества людей, выпуск устройств для их чтения будет приносить прибыль производителям. Диски M-Disc отличаются гораздо более высокой устойчивостью по сравнению с любыми другими оптическими носителями. 10. Передача важных паролей Задача. Сегодня, когда мы находимся в защищенном паролями цифровом мире, все чаще возникает вопрос: как подготовиться к тому неизбежному дню, когда вы умрете или станете недееспособны? И это вовсе не так несущественно, как может показаться на первый взгляд. Когда вы уйдете в мир иной или утратите способность извлекать из своей памяти нужные сведения и общаться с окружающими, вашим близким понадобится доступ к вашей электронной почте, контактам, банковским счетам и т.д. Без заранее составленного плана действий это может превратиться в серьезную проблему. Решение. Если вы мне не верите, зайдите на сайте Google на страницу, посвященную доступу к почте умерших. Чтобы получить такой доступ, вам придется собрать множество документов, включая свидетельство о смерти (причем за каждую официально заверенную копию придется заплатить), и отправить их поставщику услуг по обычной почте. Далее вам понадобятся дополнительные юридические документы, в том числе предписание суда и/или какие-то иные материалы. Но все существенно упрощается, если у кого-то, кому вы доверяете, будет храниться пароль от учетной записи Google, равно как и другие важные пароли. Одним из возможных решений может стать распечатка всех нужных паролей, хранящаяся в банковской ячейке. Однако эту распечатку придется обновлять после каждой очередной смены пароля, что не очень удобно. Лучший вариант Обратитесь к человеку, которому вы доверяете. Очевидной кандидатурой здесь является ваш супруг или супруга. Это может быть также близкий друг или родственник. Можно обратиться к своему адвокату или специалисту, ведущему ваши финансовые дела. Для краткости назовем этого человека вашим душеприказчиком. Вам понадобится диспетчер паролей – установленная на ПК программа, позволяющая хранить пароли в зашифрованной базе данных. Вашему душеприказчику также потребуется диспетчер паролей, хотя это может быть и какая-то другая программа. Отдайте душеприказчику несколько ключевых паролей – от Windows, учетной записи мобильного устройства, электронной почты и, конечно, свой диспетчер паролей. Убедитесь в том, что все пароли безопасно хранятся в зашифрованной базе данных. Если ваши взаимоотношения с душеприказчиком носят скорее личный, чем профессиональный характер, занесите в свой диспетчер паролей и ключевые пароли. Естественно, в случае изменения ключевых паролей они должны меняться и в диспетчере паролей вашего доверенного лица. Получение доступа к электронной почте без пароля возможно лишь после длительной бумажной волокиты.